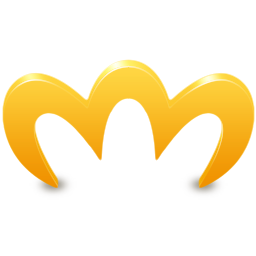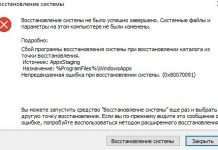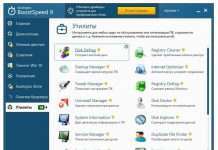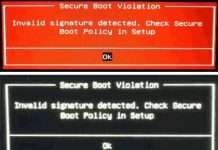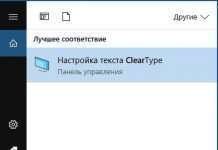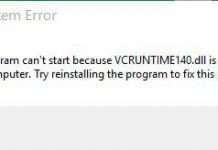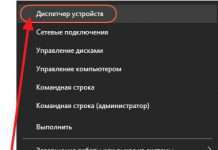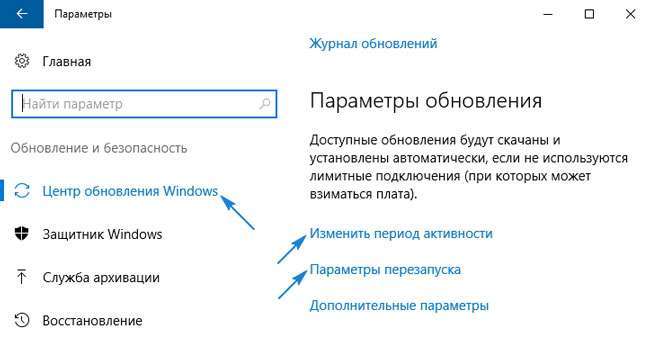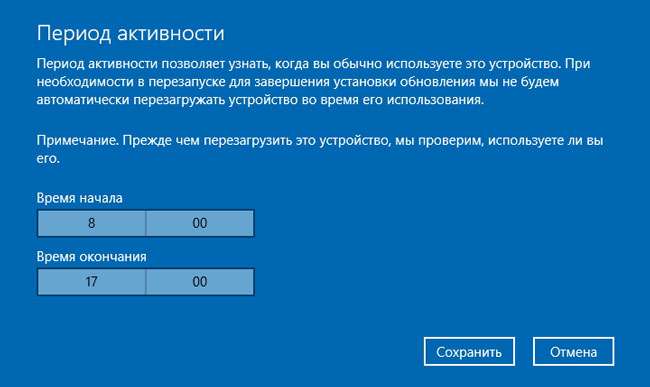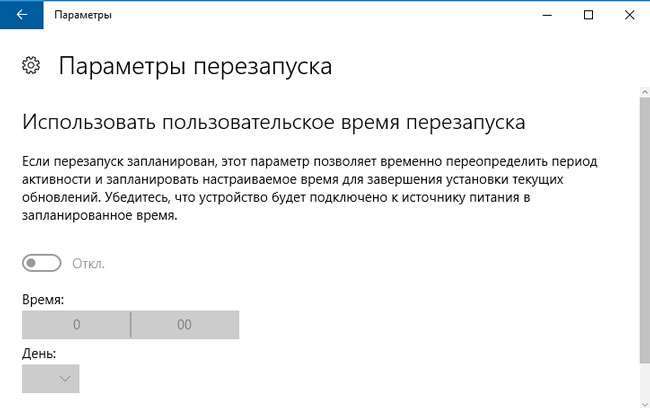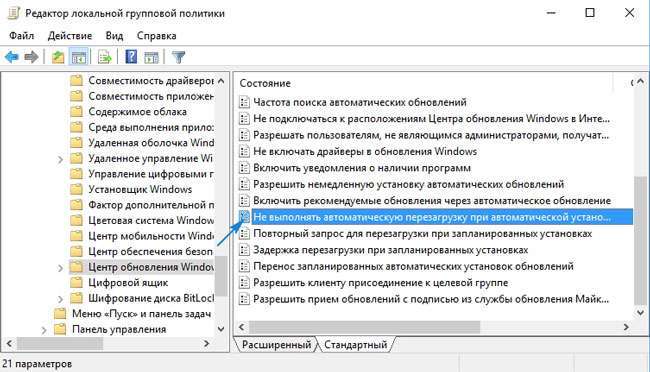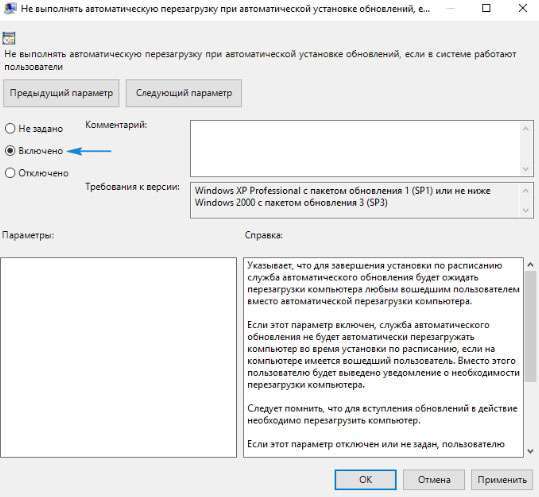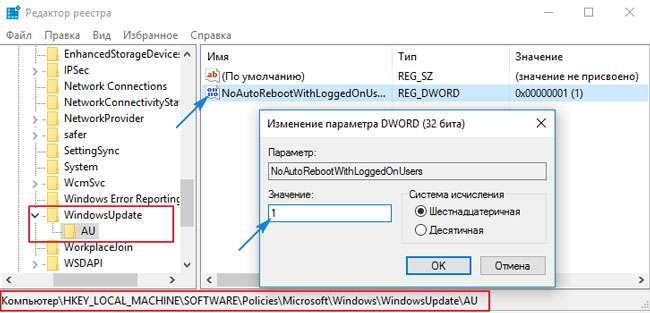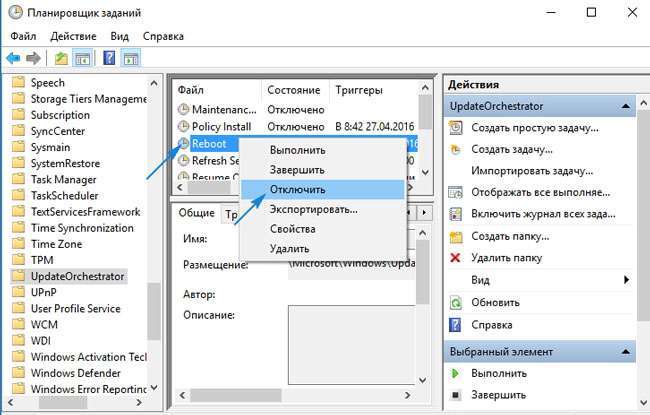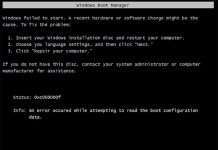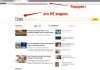Доброго дня. Деколи відбуваються нехороші речі в моменти, коли Ви на час відійшли від комп’ютера, поставивши на завантаження з інтернету потрібні Вам файли. Система самостійно виконує перезапуск з різних причин, не питаючи дозволу у користувача. Знайома ситуація? Як відключити автоматичну перезавантаження Windows 10, розповім в цій статті.
ЗМІСТ СТАТТІ:
- Чому так відбувається?
- Відкладений перезапуск
- Використовуємо редактор GPEDIT
- Редагуємо реєстру
- Планувальник завдань
Чому так відбувається?
Найчастіше, Віндовс завантажує оновлення і намагається встановити їх в моменти простою ПК. Але не враховується той фактор, що в браузері може тривати скачування чого-небудь. Або ж тихенько працює програма, споживаючи мінімальну кількість пам’яті, а Windows так жорстоко «вирубує» її і починає перезавантажуватися.
Я вважаю, що з цим потрібно боротися. Для цього є кілька простих способів.
Відкладений перезапуск
Даний метод дозволяє на час відкласти «проблему», а не усунути назавжди.
- Відкриваємо параметри системи за допомогою комбінації клавіш Win + I і переходимо до розділу «Оновлення…»:
- В ново вікні праворуч бачимо парочку посилань на налаштування «Періоду активності» і «Параметрів перезапуску»:
- Перша дозволяє задати проміжок часу (не більше 12 годин), протягом якого система не буде проявляти жодних ініціатив:
- Друга опція активується тільки після того, як Віндовс скачає оновлення і буде чекати підходящого моменту для перезавантаження. Ви можете відкласти процес на деякий час, вказавши відповідну дату:
Переходимо до більш радикального методу, як скасувати автоматичну перезавантаження Windows 10.
Використовуємо редактор GPEDIT
Ця утиліта є вбудованим засобом у версіях ОС вище Home. Тому, якщо користуєтеся домашньої «віндою», то можете відразу пропустити цю інструкцію і перейти до наступного рішення.
- Викликаємо вікно виконання, натиснувши Win + R і вводимо:
gpedit.msc
- Коли відкриється вікно, зліва буде кілька гілок. Нас цікавить «Конфігурація ПК». У ній знаходимо «Адміністративні шаблони», потім – «Компоненти Віндовс». Всередині є багато папок, слід виділити курсором миші каталог «Центр оновлення», після чого справа відобразитися перелік опцій:
- На скріншоті вище показаний пункт, який слід змінити. Для цього двічі клацніть по ньому. Відкриється вікно налаштувань:
- Змінюємо значення перемикача на «Включено» і знизу підтверджуємо зміни натисканням «ОК».
Редагуємо реєстру
Цей варіант підійде для будь-якого випуску «десятки».
- В консолі “Виконати” ( Win + R ) вводимо “regedit” для запуску редактора реєстру:
- Розкриваємо папку HKEY_LOCAL_MACHINE. В ній йдемо по шляху:
SOFTWARE > Policies > Microsoft > Windows > WindowsUpdate > AU
- Праворуч викликаємо контекстне меню і вибираємо пункт “Створити” – “DWORD”. В якості імені вказуємо: NoAutoRebootWithLoggedOnUsers, а значення повинне бути дорівнює «1»
- Якщо цей ключ вже існує, то просто міняємо його значення на одиницю.
З цим способом розібралися! Залишився ще один.
Планувальник завдань
Як прибрати автоматичну перезавантаження Windows 10 при оновленні цим методом, зараз дізнаєтесь.
- Запускаємо консоль виконання ( Win + R ) і в полі введення пишемо «control schedtasks» (без лапок).
- З’явитися безліч папок. Нам потрібно пройти по шляху:
Microsoft Windows > UpdateOrchestrator
- Праворуч побачите список завдань. Серед них є і “Reboot”. Вимкніть його з допомогою контекстного меню:
Тепер ОС не буде самостійно виконувати перезавантаження для інсталяції апдейтів.
З повагою, Віктор!