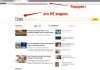Доброго дня. У даній статті я розповім, як виконується настройка ClearType в ОС Windows 7-10, і в більш ранніх версіях Віндовс. Ви дізнаєтеся, навіщо взагалі це потрібно робити, і чи є від цього користь.
ЗМІСТ СТАТТІ:
- Що таке ClearType?
- Виконуємо налаштування
- Особливості Vista і XP
Що таке ClearType?
Ми маємо справу зі спеціальним алгоритмом, що згладжує шрифти для більш гарного відображення (рівного накреслення) на РК-моніторах з різними типами матриць. Рекомендую прочитати мою публікацію про заміну шрифтів в Windows 10.
Виконуємо налаштування
Почну з відповіді на питання: а навіщо це взагалі потрібно? Монітори бувають різні, і не завжди параметри за замовчуванням здатні відтворити зручний для читання накреслення символів. Іноді літери просто «ріжуть» очі своєї кривобокостью і розпливчастістю. «Це ж нікуди не годиться», – подумаєте Ви і почнете грішити на екран.
До речі, причина може бути не тільки Корисною, але і неправильно вибраному дозвіл дисплея. Як його правильно підібрати – читайте тут.
Переходимо до способів налаштування шрифтів:
- Через рядок пошуку знаходимо потрібний нам параметр і запускаємо його, клікнувши за результатами. Цей метод працює як «десятці», так і в попередніх версіях ОС. Відмінності тільки в зовнішньому вигляді меню:
- Відкриється вікно, де Ви можете зняти галочку для деактивації режиму. Але нас цікавить подальша настройка:
- На наступному етапі можлива поява пропозиції вибрати один з моніторів, які підключені до системи (якщо у Вас їх декілька). Вказуєте потрібний, після чого проводиться перевірка на оптимальність дозволу:
- Залишилося тільки пройти кілька етапів, вибираючи картинку, яка Вам здається більш прийнятною:
- Після проходження Ви побачите повідомлення про успішне завершення. Але застосувати нові параметра зможете тільки натисканням на «Готово» (обов’язково потрібні права адміна).
З цієї простої інструкції Ви дізналися, як проводиться настройка ClearType Windows 10, і як відключити режим при необхідності.
Особливості Vista і XP
На жаль, у цих версіях, які використовуються вкрай рідко, відсутня можливість ручної зміни. Вам дозволено тільки вмикати / вимикати КлиарТайп. Для цього слід зайти в «Налаштування екрану» (через контекстне меню на робочому столі. Потім переходимо на вкладку «вигляд» і вибираємо «Ефекти».
Але цього буває недостатньо, оскільки опції за умовчанням не завжди здатні правильно оптимізувати шрифти. Тому, слід використовувати офіційну утиліту ClearType Tuner від компанії Майкрософт, завантажити яку можна за посиланням:
Не завжди скачування спрацьовує, але є ще онлайн-тюнер, який також відмінно справляється з поставленим завданням. Перебувати він теж на сайті Microsoft
Якщо програма Вам вдалося скачати і встановити, то настройка тексту ClearType проводиться так:
- В панелі керування з’явитися новий інструмент, назва якого говорить сама за себе – «CT Tuning».
- Відкривши його, Ви побачите майстер (Start Wizard), що складається з п’яти кроків. Пройшовши їх, Ви досягнете бажаного ефекту.
Варто відзначити, що для «древніх» моніторів ЕЛТ (які ще до сих пір використовуються на деяких підприємствах і в державних установах) краще відключати Clear Type. Інакше, «читабельність» буде вкрай поганий.
От і все. Тема дуже легка для розуміння. Впевнений, у Вас вийшло зробити всі необхідні дії, описані в інструкції. Якщо ж виникли складності (а таке в Windows трапляється), то можете сміливо ставити питання в коментарях.
З повагою, Віктор
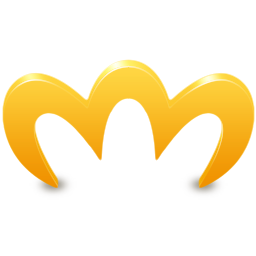




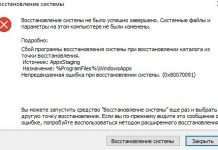
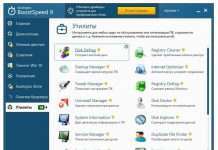

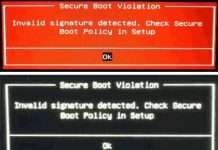











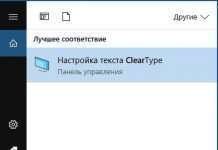
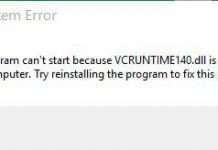
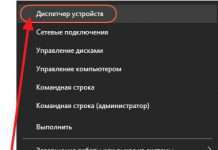

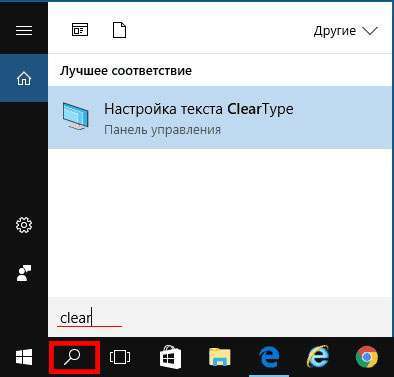
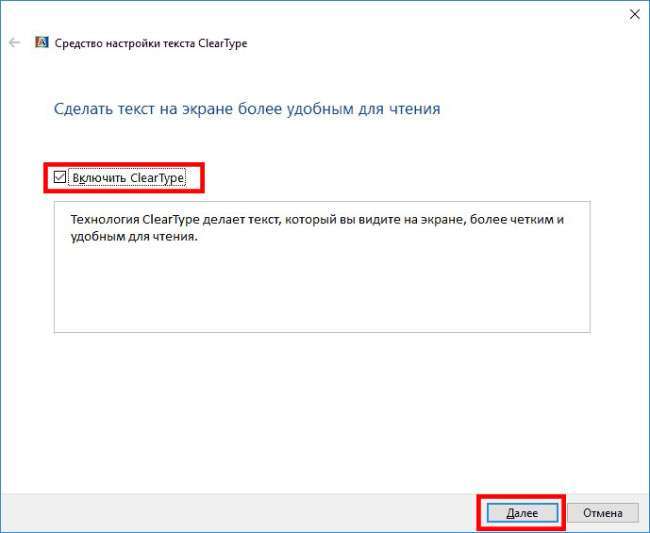
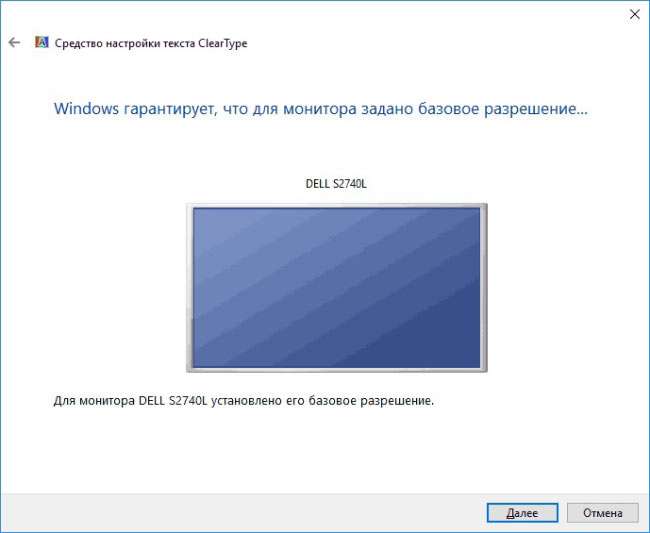
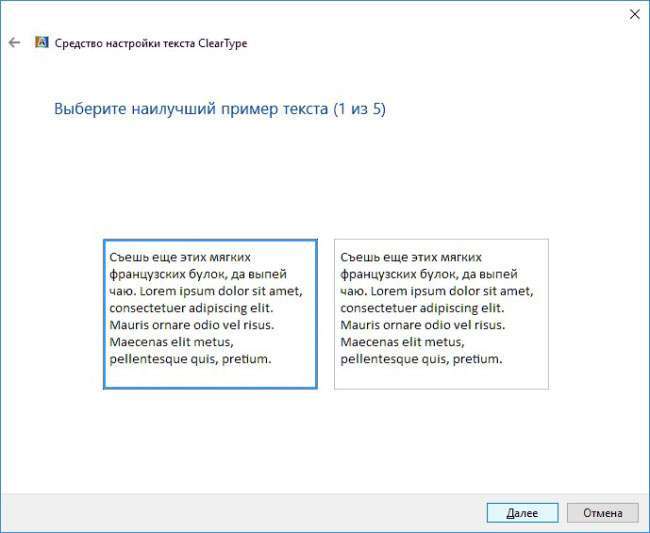

![[dc fandome 2021] дуейн джонсон, перший уривок з “чорного адама” і погляд за лаштунки](http://miranda.org.ua/wp-content/uploads/2021/10/dxjklm-100x70.jpg)