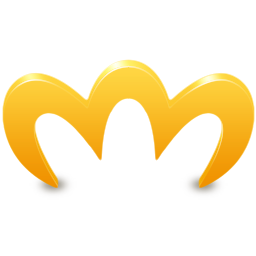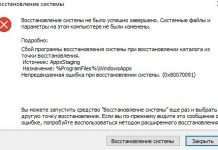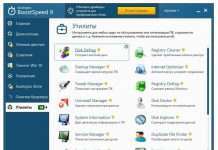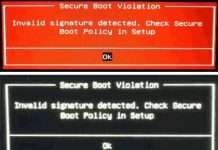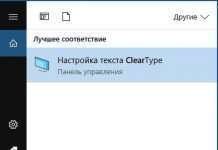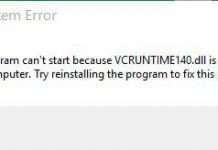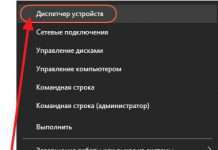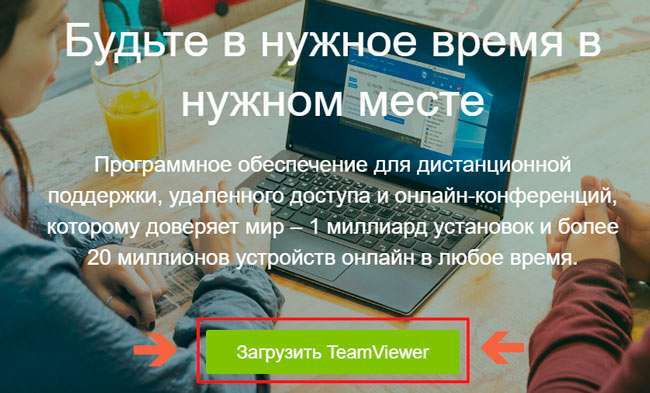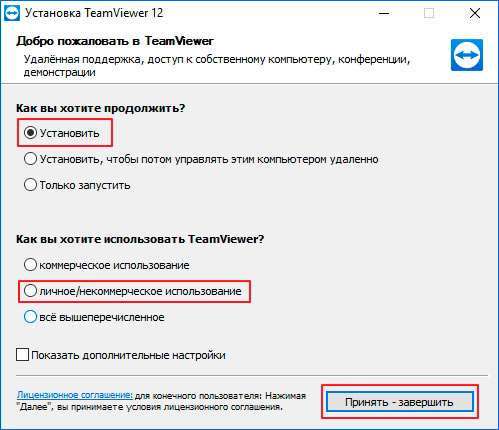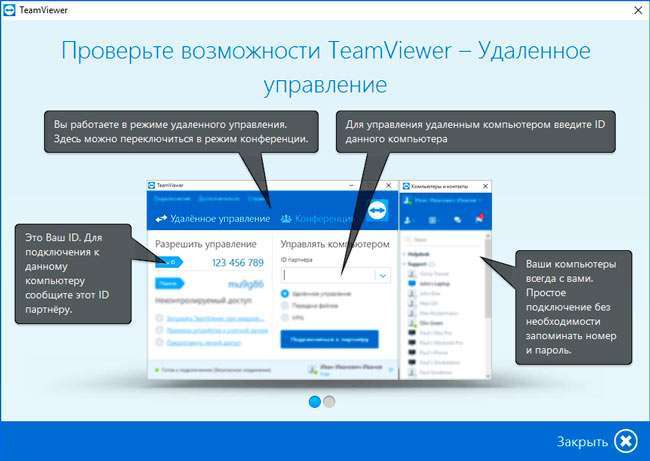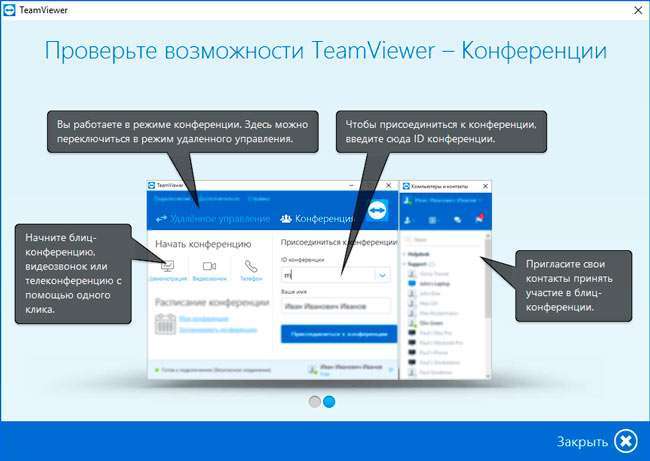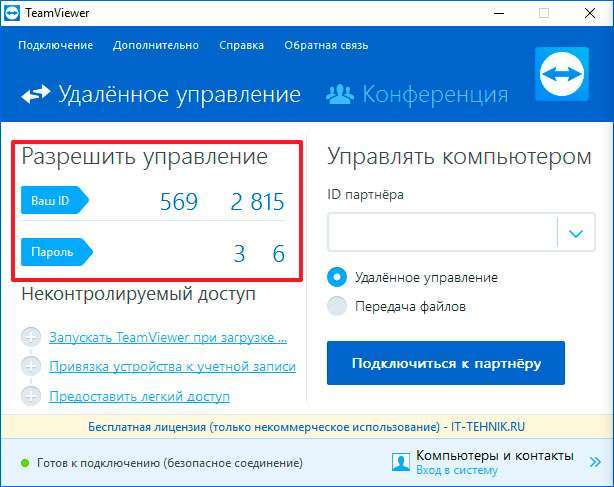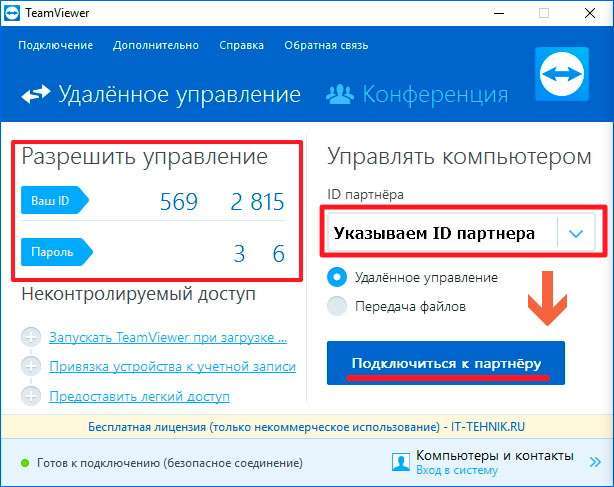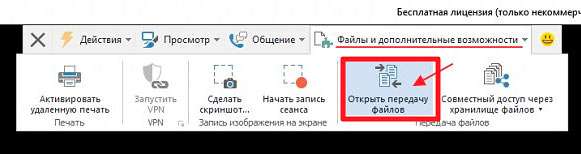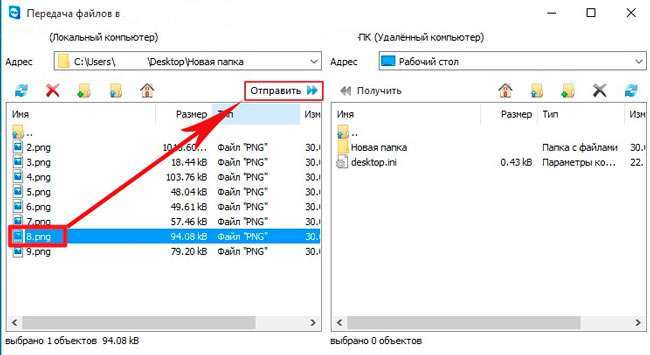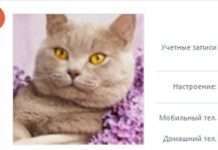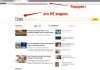Всім привіт! Мені, як народному помічникові» частенько доводиться вирішувати деякі проблеми користувачів на відстані. Для цього потрібно налаштувати віддалений доступ до комп’ютера через інтернет. Кращим варіантом в подібних ситуаціях є програма Teamviewer 12 (або інша версія). Зараз розповім про налаштування даного додатка.
ЗМІСТ СТАТТІ:
- Софт з розряду «must-have»
- Установка
- Підключення
- Передача файлів
Софт з розряду «must-have»
Головна перевага утиліти – це безкоштовність (за умови некомерційного використання). Корисність її просто зашкалює! Вона дозволяє не тільки управляти іншими ПК, але і передавати файли «легким рухом руки».
Невелике уточнення! Щоб не виникало конфліктів між підключеними пристроями, рекомендується використовувати Тимвивер однакових версій.
Не скажу, що в цьому мають потребу всі юзери, але краще шлях воно буде встановлено, адже ситуації в житті бувають різні. Наприклад, недавно один мій знайомий, який непогано розбирається в Windows, отримав на робочому столі цікаве повідомлення про помилку. Раніше він з таким не стикався, в мережі відповідей не знайшов, тому я попросив його завантажити та встановити Teamviewer на комп’ютер, щоб я міг на власні очі побачити картину.
Область застосування цим не обмежується. Багато офісні та інші службовці можуть віддалено підключатися до робочого місця, не виходячи з дому (наприклад, якщо захворіли і не змогли вийти на роботу).
Перейдемо від теорії до практики.
Установка
- Спочатку необхідно перейти на офіційний сайт і Teamviewer 12 скачати безкоштовно російською;
- Завантажиться вікно з наступним вмістом (актуально на початок грудня 2016 року):
- Просто клікаємо по великій кнопці «Завантажити». Хоча, попередньо можна ознайомитися з перевагами нової версії, почитати блог розробників, задати питання службі техпідтримки і т. д.;
- Скачаний файл слід запустити подвійним клацанням лівої кнопки миші. Через кілька секунд почнеться процес інсталяції. На одному з кроків потрібно буде правильно розставити галочки», щоб користуватися продуктом безкоштовно:
- Процедура установки займе максимум 1 хвилину. По закінченню з’явиться інформаційне вікно з двома сторінками. Так сказати, інструкція з інтерфейсу:
- Ознайомившись з усіма нюансами, натискаємо на «хрестик» для закриття та переходу до використання програми.
З установкою розібралися. Тепер перейдемо до більш цікавого заняття!
Підключення
Зараз дізнаєтеся, як підключитися до іншого комп’ютера через Teamviewer. Після відкриття програми, побачите наступну картину:
Зліва відображається Ваш унікальний ідентифікатор, який Ви можете давати при необхідності іншим людям, щоб вони могли додати Вас в контакти. Трохи нижче вказаний пароль – без нього сторонні користувачі не отримають доступу до управління ПК.
Ви можете змінити значення пароля, але рекомендується підбирати непросту комбінацію. Адже мова йде про безпеку даних.
Праворуч є поле для введення партнерської ID, куди слід прописати унікальний «номер» людини, до якого ви хочете підключитися. Крім того, серед варіантів взаємодії є і «передача файлів». Після вибору потрібного режиму натискаємо на велику синю кнопку підключення:
Вас відразу ж попросять вказати пароль віддаленого користувача:
Якщо Teamviewer не підключається до партнера, швидше за все:
- його комп’ютер виключений;
- у нього не запущена програма;
- Ви невірно вказали пароль або ідентифікатор;
- версії Ваших додатків не збігаються (пам’ятаєте, я говорив про це вище?).
Все пройшло успішно? Тепер Ви повинні побачити на своєму екрані нове вікно, в якому відображається робочий стіл віддаленого комп’ютера. Вгорі буде робоча панель з деякими корисними інструментами.
Передача файлів
Клікнувши по пункту «Додатковий можливості» на вищезазначеній панелі, Ви можете вибрати режим файлової передачі:
Після натискання даної кнопки, Ви побачите менеджер файлів, що складається з двох панелей. Зліва показана Ваша система, праворуч – партнерська. Просто вибираємо елементи на своєму диску і відправляємо їх:
Дуже корисна можливість, погодьтеся?
Як підключитися через Тимвивер до віддаленого «товаришу», ми розібралися. Є питання – пишіть в коментарі.
З повагою, Віктор!