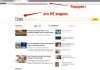Доброго дня. У цій публікації я хочу розповісти про різних ситуаціях, коли потрібно видалити обліковий запис користувача в Windows 10. Розглянемо випадки з блокуванням, або якщо під час авторизації в системі Ви бачите декілька однакових акаунтів і стоїть «усунути» зайвий.
ЗМІСТ СТАТТІ:
- Особлива умова
- Найпростіший спосіб
- Управління обліковими записами
- Улюблена командний рядок
- Прибираємо вбудовані облікові записи
- Прибираємо «дублі»
Особлива умова
Щоб Ви могли здійснити дії, описані нижче, обов’язково слід увійти під адміністратором або ж просто надайте поточному користувачу права адміна. Про те, як це робиться, я розповідав раніше (ось посилання).
Переходимо до практичної частини.
Найпростіший спосіб
Щоб видалити локального користувача Windows 10, якого Ви створили власноруч, достатньо:
- зайти в параметри ОС, натиснувши поєднання клавіш Win + I , або через стартове меню («шестірня»):
- Далі вибираємо розділ облікових записів, а в новому вікні зліва переходимо на вкладку «Сім’я…». Праворуч переглядаємо вміст блоку «Інші люди», вибираємо непотрібний елемент і видаляємо:
Можливо, Ви не побачите обліковий запис, який потрібно усунути. Про такій ситуації я розповім пізніше в цій статті.
- З’явиться попередження про те, що будуть зачищена вся інформація в користувацької теки. Якщо це Вас не бентежить, то погоджуєтесь, або ж відкидаєте дію, поки не перенесете важливі дані з каталогу:
Вітаю з успішно виконаною роботою!
Управління обліковими записами
Як видалити користувача Windows 10, якщо перший метод не допоміг? Нічого страшного, є ще один ефективний спосіб.
- Натискаємо Win + R і в рядок виконання вводимо:
control userpasswords2
Не забуваємо натиснути ОК чи Enter.
- Відобразитися список акаунтів, де просто виділяємо зайвий і видаляємо:
Часом виникає помилка через системної блокування. Але і тут можна схитрувати. Про це обхідному шляху – читайте далі.
Улюблена командний рядок
- Запускаємо утиліту CMD з правами адміністратора через стартове меню ( Win + I або клацання правою кнопкою миші на кнопці «Пуск»):
- Вводимо по черзі команди зі списку нижче, після кожної натискаючи Enter :
net users
Відображається повний перелік користувачів. Потрібно подивитися правильну назву елемента, який плануєте видаляти.
net user ІМ’Я /delete
Замість «ІМ’Я» вказуємо назву облікового запису. Одне уточнення, якщо в імені є прогалини, то слід взяти його в лапки. Ось приклад:
До речі, у переліку був і defaultUser0, про який я розповідав в одній з попередніх публікацій. Так от, видаляти його через командний рядок не рекомендується. Для цього є інші способи.
Прибираємо вбудовані облікові записи
Якщо важливо усунути Адміністратора або Гостя, то вищерозташованих інструкції не допоможуть. Та й видалення тут не спрацює, максимум – відключення:
- Знову запускаємо CMD консоль (дивіться вище);
- Вводимо команду
net user ІМ’Я /active:no
Ось так просто!
Прибираємо «дублі»
Зараз розповім, як видалити другого користувача в Windows 10 з однаковим ім’ям. Така необхідність виникає досить часто із-за «глюків» операційної системи. Мені відомо наступне рішення:
- Натискаємо Win + R і пишемо:
control userpasswords2
- Вибираємо з переліку повторюваної елемент і для нього активуємо введення пароля;
- Перезапускаємо ПК і насолоджуємося результатом. «Двійник» зник!
Тепер можна зайти в управління користувачами і відключити пароль.
Я спробував розкрити всі ситуації, що стосуються видалення користувальницьких акаунтів. Але, може, не врахував якісь моменти. Тому, пишіть в коментарях, якщо Ваш випадок не вписується в рамки цієї статті.
З повагою, Віктор!
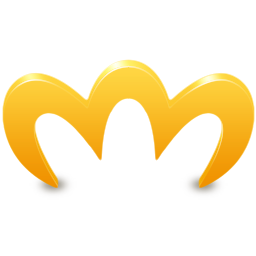




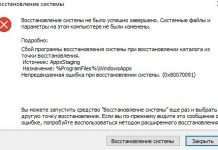
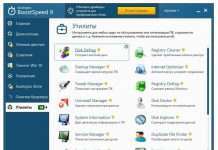

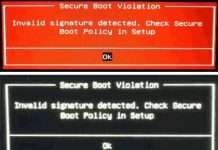











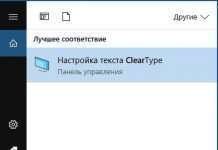
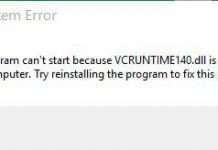
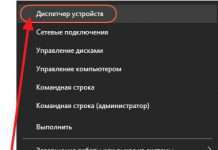

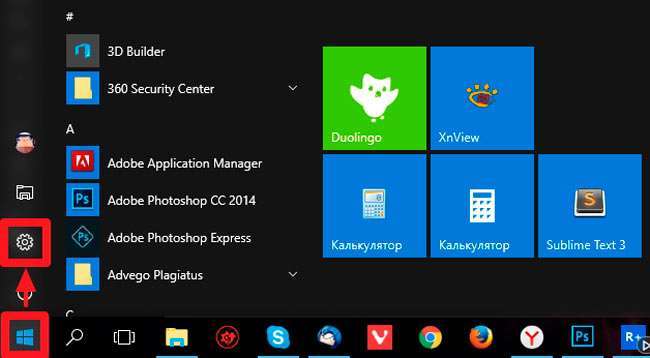
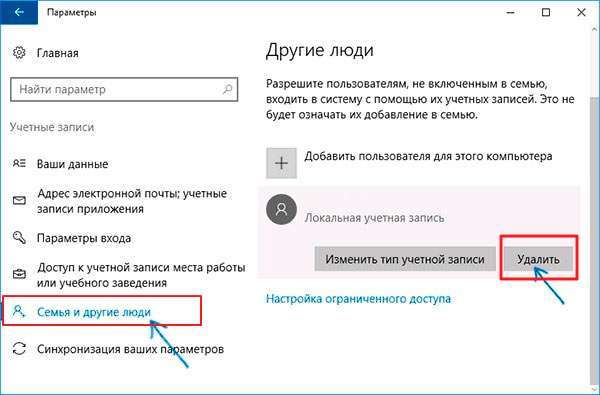
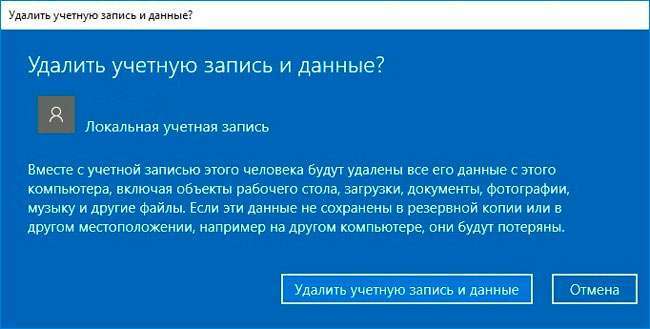
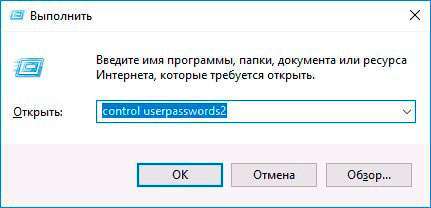
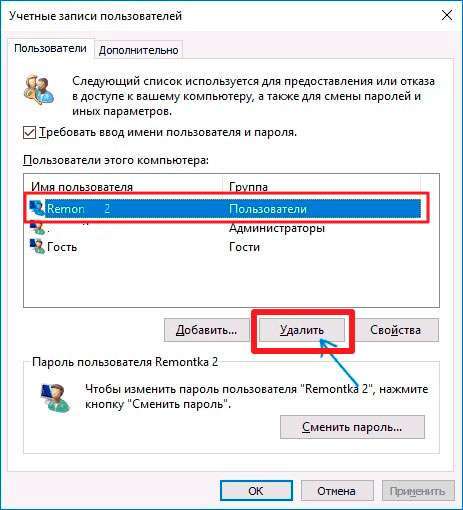
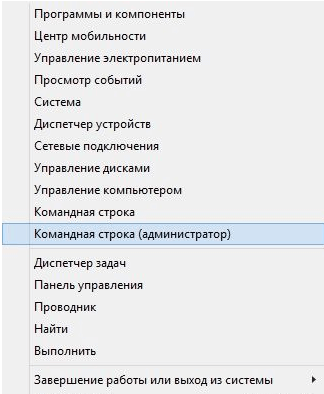
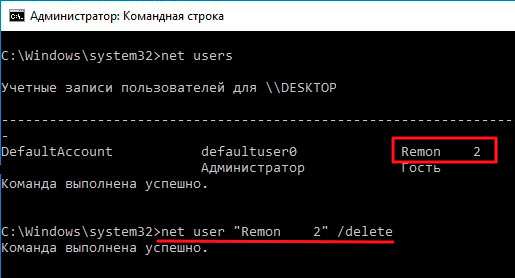

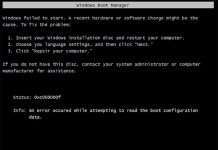






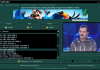
![Segway перетворила гіроскутер в танк на колесах [відео]](http://miranda.org.ua/wp-content/uploads/2021/10/pk6pounyou7wxrrwyctkf4se2cxybrmkp06z0-100x70.jpg)