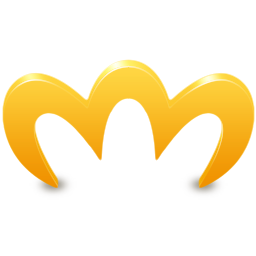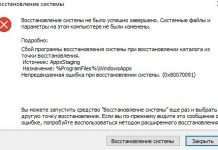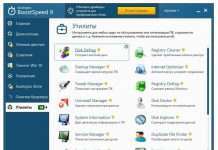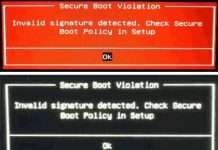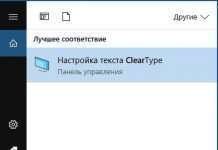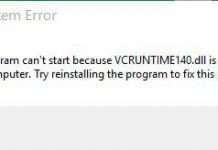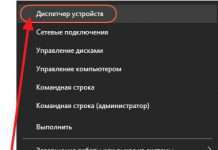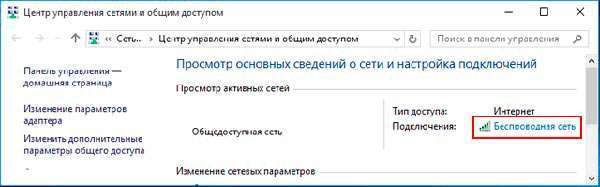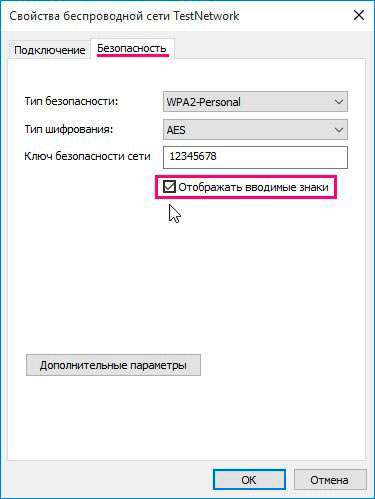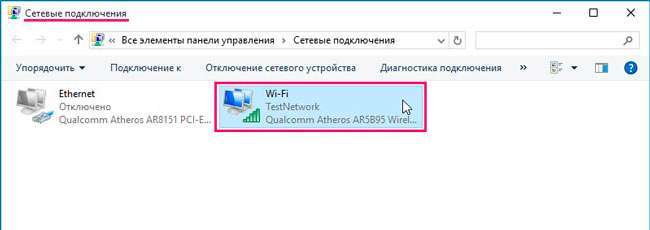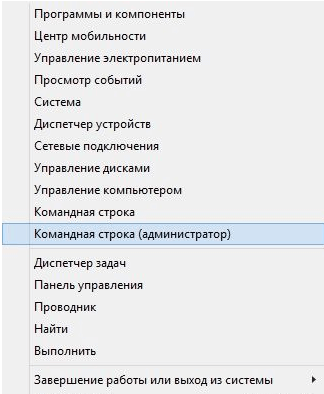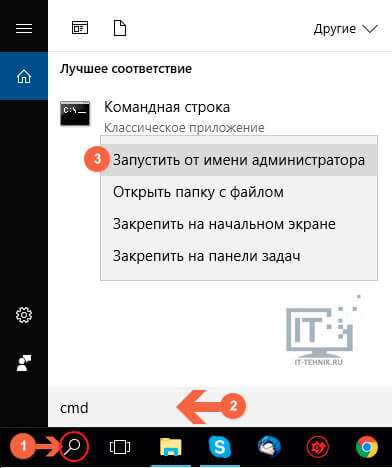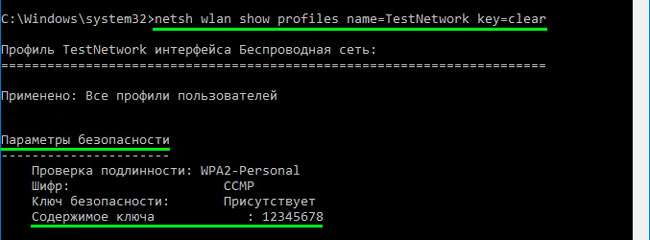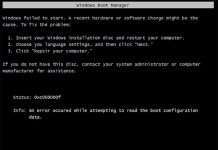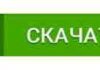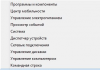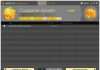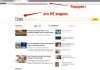Доброго дня. Чи бувало з Вами таке, що забували пароль для підключення до бездротової мережі? У мене подібна ситуація траплялася неодноразово. Доводилося виконувати скидання параметрів роутера і налаштовувати все заново. Але тепер я знаю спосіб, як дізнатися пароль від вайфая на комп’ютері. Зараз поділюся з Вами докладною інструкцією.
ЗМІСТ СТАТТІ:
- Ефективні методи
- Спосіб #1
- Спосіб #2
- Спосіб #3 – пароль від вайфая як дізнатися?
Ефективні методи
Насправді існує кілька шляхів вирішення проблеми. Я розповім про кожного, а Ви вже вибирайте, який для Вас простіше.
Спосіб #1
- В області сповіщень є значок у вигляді сигнальних хвиль, за яким слід натиснути правою кнопкою мишки (далі ПКМ) для виклику контекстного меню. Вибираємо нижній пункт «Центр управління мережами…»:
- Тепер знаходимо посилання на бездротову мережу і натискаємо на неї для відкриття додаткових опцій:
- Відобразиться вікно стану, де присутня велика кнопка«…». Як Ви вже, напевно, здогадалися, слід натиснути її:
- Залишилося тільки перейти на вкладку безпеки і там відзначити галочкою опцію «Показувати знаки»:
- Трохи вище, в полі з точками (зірочками) буде показаний потрібний Вам пароль. При цьому, з’явиться запит доступу від імені адміністратора. Якщо у Вас його немає, то слід включити цей режим (тут детально описано, як це робити).
Якщо з даним методом все зрозуміло, то переходимо до наступного – як подивитися пароль wifi на комп’ютері.
Спосіб #2
Його суть зводиться до тих самих дій, що й у попередній інструкції, але початок трошки інше.
- На клавіатурі натискаємо комбінацію клавіш Win + R , щоб відкрити командне вікно «Виконати». Там прописуємо команду:
ncpa.cpl
- Щоб запустити процес клікаємо на «ОК» і чекаємо.
- Перед вами з’явитися вікно «Мережні підключення», де відображається і Ваше бездротове з’єднання. Подвійний клік лівою кнопкою мишки відкриє його параметри.
- Йдемо в властивості мережі (як і в керівництві, яке було в способі №1) і там відкриваємо вкладку «Безпека»:
- Для відображення символів ставимо відмітку в пункті, зазначеному на скріні:
Варто зазначити, що в даному вікні Ви також можете отримати відповідь на питання, як змінити пароль Wi Fi Windows 10. Просто введіть нове значення і збережіть налаштування, натиснувши «ОК». Але для внесення таких змін, слід увійти в систему з правами адміністратора, інакше нічого не вийде. Як отримати права адміна, дізнайтесь із статті за посиланням.
- Налаштування варіантів запуску на Windows 10
- Створюємо резервну копію Windows 10 на флешці або дисках
- Як на практиці застосувати групові політики в Windows 10
- Прибираємо пароль при вході в систему Windows 10
- Як видалити обліковий запис Microsoft Windows 10 з комп’ютера
Спосіб #3 – пароль від вайфая як дізнатися?
Самий «збочений» з точки зору більшості користувачів, але дуже зручний для любителів командного рядка.
- Клікаємо ПКМ на кнопці стартового меню«Пуск»), вибираємо зі списку потрібний варіант:
- або ж вводимо запит «CMD» в пошуковому рядку Віндовс 10, потім запускаємо консоль з правами адміна:
- Тепер вводимо наступну команду у відкрите чорне вікно:
netsh wlan show profiles name=TestNetwork key=clear
Замість «TestNetwork» вказуємо назву своєї мережі.
- Після запуску на виконання з’явиться безліч інформації, але нас цікавить розділ «Параметри безпеки», де і вказано ключ.
Як бачите, подивитися пароль від вайфая на ноутбуці Windows 7 8 10 можна за лічені хвилини, не вдаючись до використання стороннього ПЗ. А який спосіб Вам сподобався найбільше? Розкажіть про свій досвід в коментарях. Туди ж пишіть і в разі виникнення труднощів.
З повагою, Віктор!