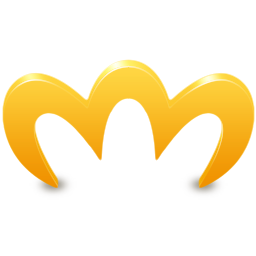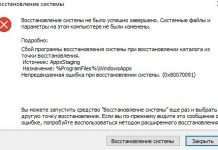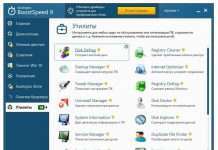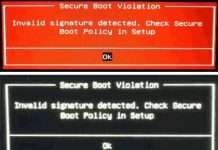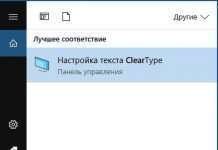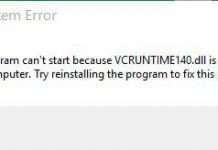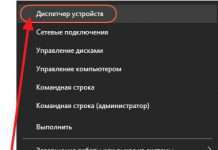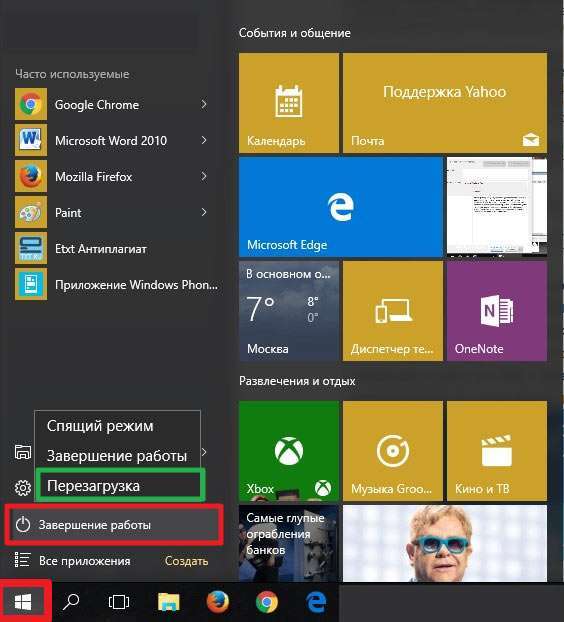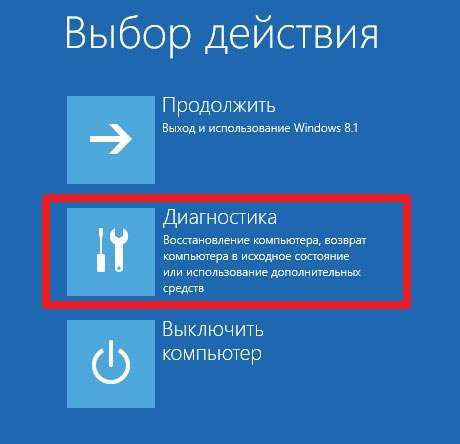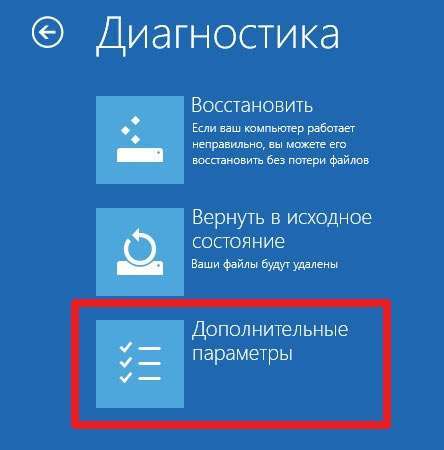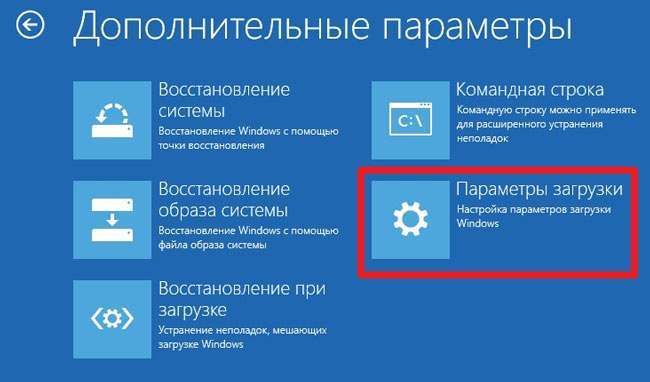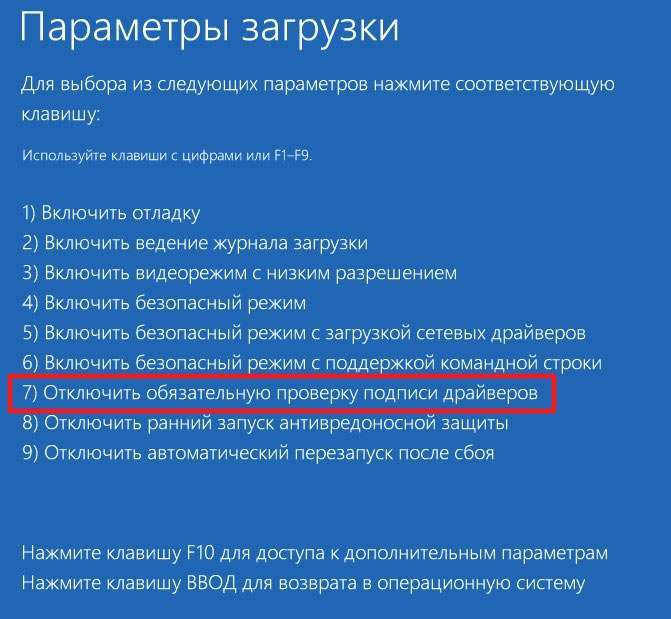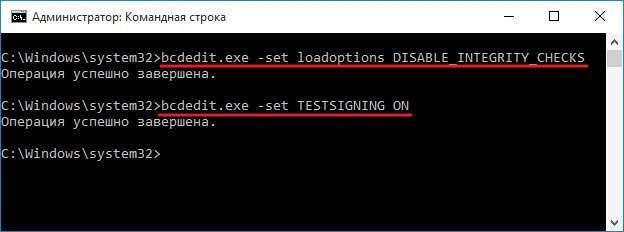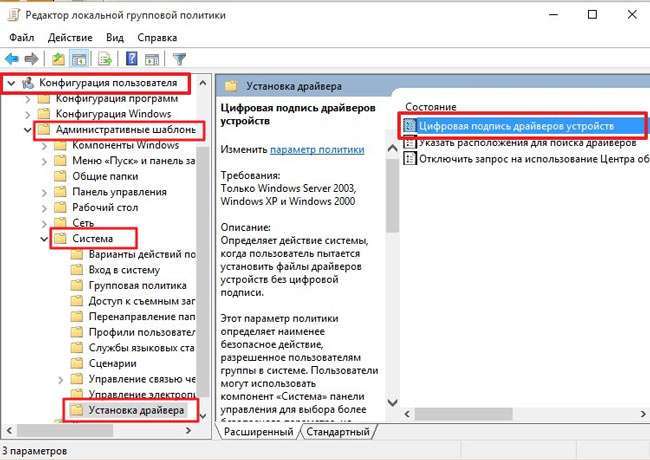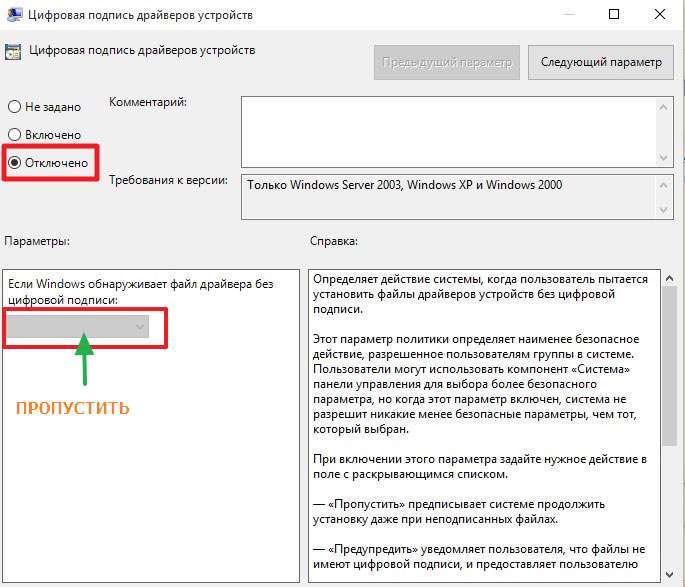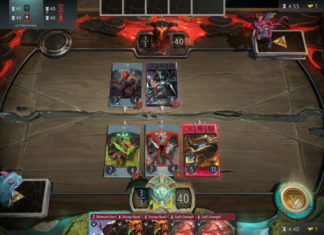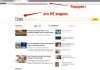Доброго дня. Щоб будь-який підключений до комп’ютера пристрій працював правильно, необхідно спеціальне програмне забезпечення – драйвер. Без нього не буде працювати принтер, сканер, відеокарта і т. д. Але є ситуації, коли треба знати, як встановити непідписаний драйвер. У цій статті я розповім про рішення даної проблеми, що виникає при спробі підключення старого обладнання до ПК з операційною системою Віндовс 10.
- DNS сервер 8.8.8.8: навіщо потрібен і як його прописати
- Пропали стандартні ігри для Windows 8 — робимо відновлення
- Як дізнатися і змінити MAC адресу мережевої карти
- Операційна система: призначення, різновиди
- Як включити стандартний пакет ігор на Windows
ЗМІСТ СТАТТІ:
- Як це працює?
- Метод №1
- Метод №2 – як встановити непідписаний драйвер
- Метод №3
Як це працює?
В компанії Microsoft є спеціальний підрозділ, який займається тестуванням програм для різного устаткування. Якщо буде доведена повна сумісність драйверів з конкретним пристроєм під управлінням Windows, то такий додаток отримає цифровий сертифікат (підпис). Він вказує на справжність «дров» і служить запорукою безпеки при установці. Такий варіант є найбільш прийнятним, але не завжди все йде за планом.
Припустимо, Ви вирішили підключити до нового ПК старенький принтер, який довго лишався в коморі (або на складі). Але тепер настала його зоряна година». При спробі виконати інсталяцію непідписаних драйверів, Ви побачите на екрані помилку.
Як з цим впоратися? Розповім три простих способи.
Метод №1
- Підводимо курсор миші в лівий нижній кут і натискаємо на кнопку «Старт» (або «Пуск», якщо Вам так більше подобається).
- Клікаємо по значку завершення роботи, щоб відкрити додаткове меню. Там побачите три пункти. Затисніть на клавіатурі Shift і разом з цим клікніть мишкою по «Перезавантаженню»:
- Після запуску Ви побачите на екрані особливе діагностичне меню:
- Всередині нього варто перейти до додаткових параметрів:
- Занурюємося ще глибше, вибираючи налаштування завантаження:
- Щоб дізнатися, як встановити непідписані драйвера на Windows 10, доведеться ще раз перезавантажити комп’ютер. Для цього натисніть кнопку в правому нижньому кутку:
- Коли ПК знову відкриється, Ви побачите меню зі списком дій. Біля кожного вказана цифра, натиснувши яку Ви перейдете до потрібних опцій. Нам належить вибрати сьомий пункт. Для цього натисніть F7 :
От і все. При наступному запуску ПК Ви зможете сміливо встановлювати будь-які драйвера. Але пам’ятайте, що чергове перезавантаження призведе до відновлення базових налаштувань.
Метод №2 – як встановити непідписаний драйвер
Даний спосіб актуальний тільки для власників комп’ютерів з BIOS. Якщо ж використовується більш сучасний інтерфейс UEFI, то в його опціях потрібно деактивувати режим «Secure Boot».
- Запускаємо командний консоль від імені адміна. Докладну інструкцію по цьому кроці Ви знайдете за посиланням.
- Вводимо по черзі наступні команди, надсилаючи кожну на виконання за допомогою клавіші Enter:
bcdedit.exe -set loadoptions DISABLE_INTEGRITY_CHECKS
bcdedit.exe -set ON TESTSIGNING
Щоб не вводити вручну, просто скопіюйте текст команди і потім в консолі клацніть правою кнопкою мишки для вставки.
- Обов’язково перезавантажуємося, щоб дозволити встановлювати непідписані драйвера, і перейти в режим «Test».
- Як тільки закінчите всі необхідні маніпуляції, поверніться до звичайного режиму з допомогою команди:
bcdedit.exe -set OFF TESTSIGNING
І не забуваємо перезавантажитися!
Метод №3
Актуальний тільки для Win 10 вище домашньої версії, оскільки нам доведеться працювати з редактором групових політик.
- Відкриваємо консоль виконання, використовуючи комбінацію клавіш Win + R . Вписуємо в поле вводу наступне:
gpedit.msc
- Коли відкриється нове вікно, зліва з’явитися перелік папок. Слід перейти по шляху:
Конфігурація корис-теля | Адмін шаблони | Система | Установка драйвера
- Тепер праворуч з’явиться кілька пунктів. Двічі клацаємо мишкою по «Циф-вої підпису драйверів…» для входу в параметри опції.
- Ставимо «галочку» в положення «Откл», а трохи нижче (біля повідомлення: «Якщо Віндовс виявляє драйвер без…») вибираємо зі списку значення «Пропустити». Зберігаємо зміни (ОК):
- Як і в попередніх випадках, перезавантажити ПК обов’язковий.
От і розібралися з усіма способами. Як бачите, кожен з них може бути використаний тільки при певних умовах. Але перший варіант, як встановити непідписаний драйвер на Віндовс 10, є самим універсальним. Рекомендую починати саме з нього.
З повагою, Віктор