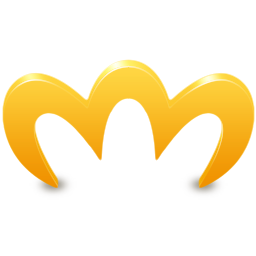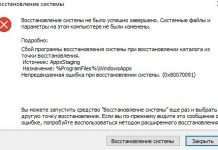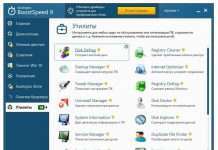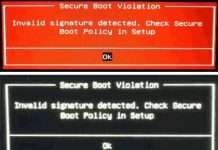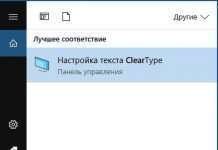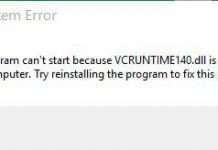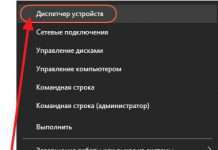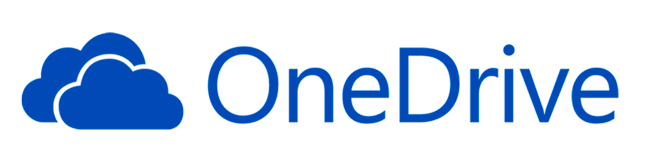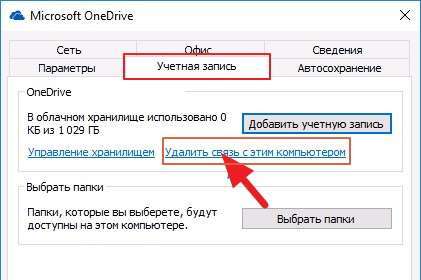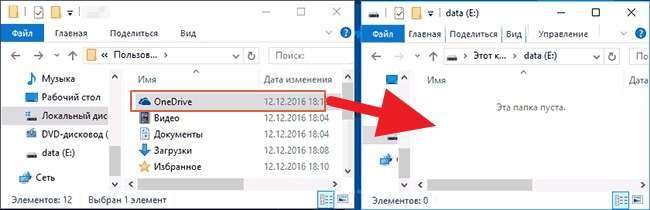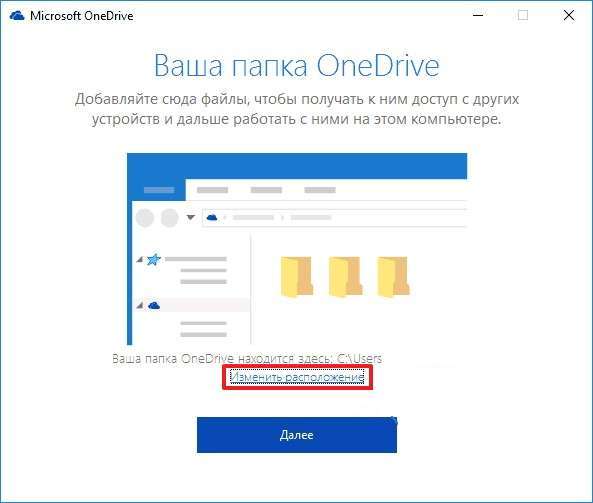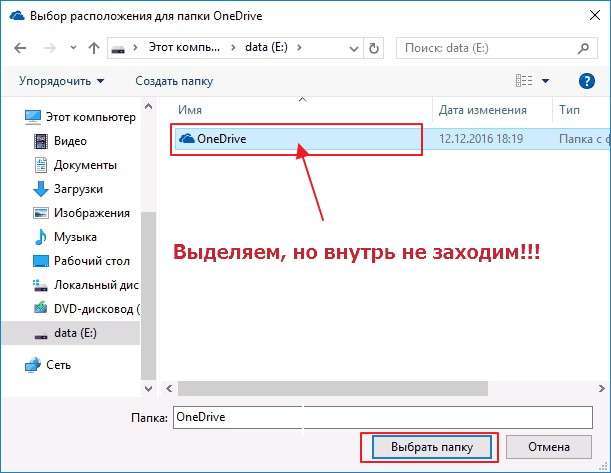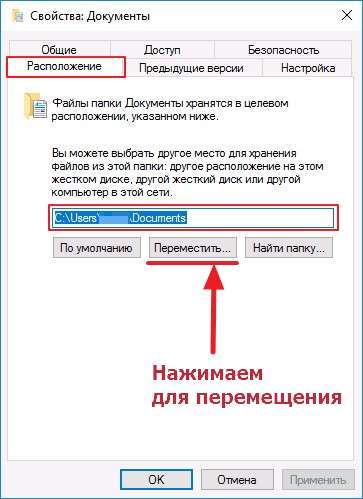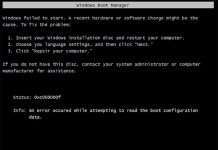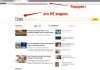Доброго дня. Після переходу на Windows 10 багато користувачів зіткнулися з масою вбудованих додатків, які не завжди є корисними. Незважаючи на безліч аналогів, хмарне сховище Microsoft – це цікаве рішення для синхронізації фото, контактів і інших даних. Але є одне питання, яке турбує більшість моїх читачів – як перенести OneDrive на інший диск? Зараз розповім про це більш детально.
ЗМІСТ СТАТТІ:
- Навіщо це робити?
- Безболісне переміщення
- Важливе зауваження
Навіщо це робити?
Відразу ж після встановлення Віндовс 10 «хмарна» папка за замовчуванням розташована в користувальницькому каталозі на диску C. Якщо «юзерів» є кілька, то і елементів з інформацією буде створено стільки ж. Як результат, вільний дисковий простір почне поступово «випаровуватися». Добре тим, у кого HDD великого розміру, і можна не турбуватися про подібні наслідки. Але не всі можуть похвалитися подібною «розкішшю».
Тому, через деякий час виникає бажання Майкрософт OneDrive змінити розташування теки, перенести її в інший розділ. Як це робиться – зараз розповім!
Безболісне переміщення
Всі описані нижче кроки не вимагають спеціальних знань, оскільки ми виконаємо звичайне копіювання інформації, попередньо деактивувати синхронізацію. Потім потрібно переналагодження, яка займе пару хвилин. Поїхали!
- У правому нижньому кутку (область повідомлень) знаходимо значок у вигляді «хмарки» і викликаємо на ньому контекстне меню, клацнувши правою кнопкою мишки. Переходимо до пункту «Параметри».
- Відкриється вікно налаштувань, де відразу ж переключається на вкладку облікового запису. Там бачимо посилання для видалення зв’язку з ПК:
- Як тільки Ви натиснете на неї, Вам буде запропоновано виконати повторний тюнінг ВанДрайв. Не поспішайте погоджуватися, оскільки зараз нам потрібно виконати трошки інші дії. Але закривати його не потрібно, воно нам стати в нагоді надалі.
- Виділіть в користувацької теки потрібний елемент і зробіть перенесення OneDrive на інший диск (будь-який, на Ваш розсуд):
Після копіювання можете присвоїти нове ім’я каталогу, який перемістили.
- Тепер повертаємося до вікна з настройками, яке з’явилося на одному з попередніх кроків. У ньому вказуємо облікові дані Вашого облікового запису Microsoft (адреса електронної пошти та пароль).
- Після успішної авторизації, відобразиться інформація про шлях до стандартної папки. А нижче посилання «Змінити…», яка і допоможе вирішити завдання «Як перенести папку OneDrive на інший диск»:
- Залишилося лише вказати шлях до директорії, куди Ви завчасно перенесли файли. Важливий момент: заходити всередину не потрібно, просто відзначаємо мишкою елемент і наживаємо на кнопку «Вибрати…»:
- Система видасть попередження про те, що в цьому місці вже є якісь файли. Нехай Вас це не бентежить. Просто натискаємо «Використовувати…»:
- Йдемо далі! Відзначаємо ті елементи хмарного сховища, які повинні бути синхронізовані. Після цього програма почне сканування, щоб виявити різницю між даними на віддаленому сервері і Вашому локальному комп’ютері.
Готово!
Автор рекомендує:
- Як видалити OneDrive з Провідника?
- Видаляємо стандартні додатки Windows 10
- Як зробити видимими приховані папки?
Важливе зауваження
Дуже часто користувачі включають в область видимості «хмари» системні каталоги з документами, зображеннями. Як перемістити їх в нову папку OneDrive? Достатньо зайти у властивості кожного об’єкта (через контекстне меню), перейти у вкладку «Макет» і там натиснути на кнопку з відповідною назвою:
Ці дії повторюємо для усіх необхідних системних папок.
Як бачите, завдання виявилося не такою вже складною. Звичайно, описана процедура відбувається без ускладнень. Але, всяке можливо. Тому, якщо щось пішло не так, обов’язково розкажіть про проблему в коментарях.
З повагою, Віктор!