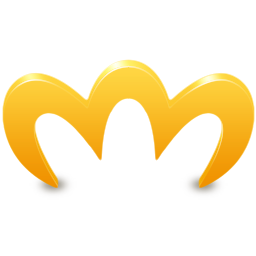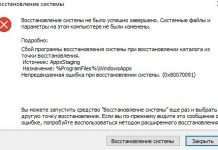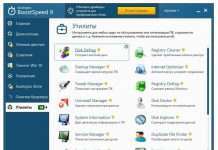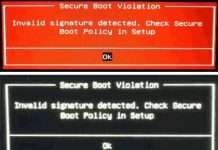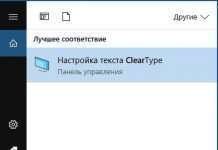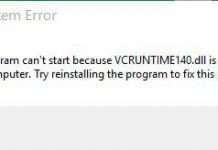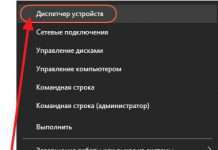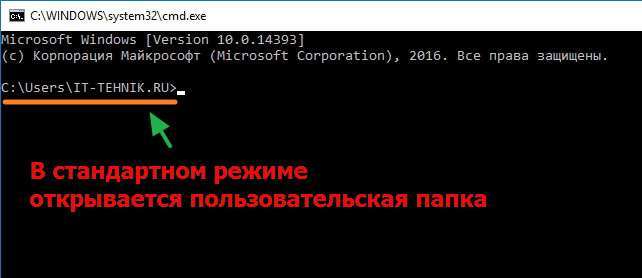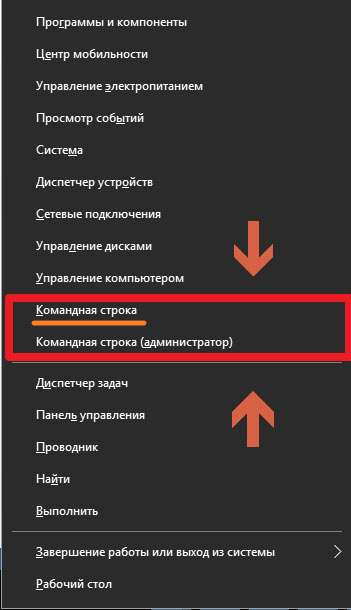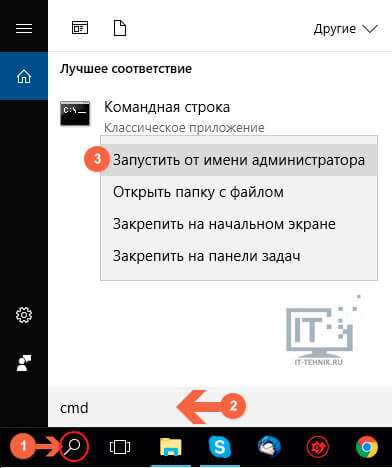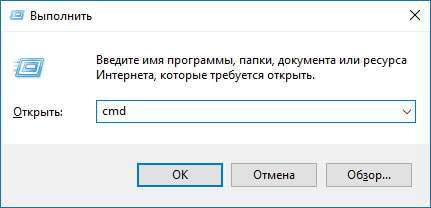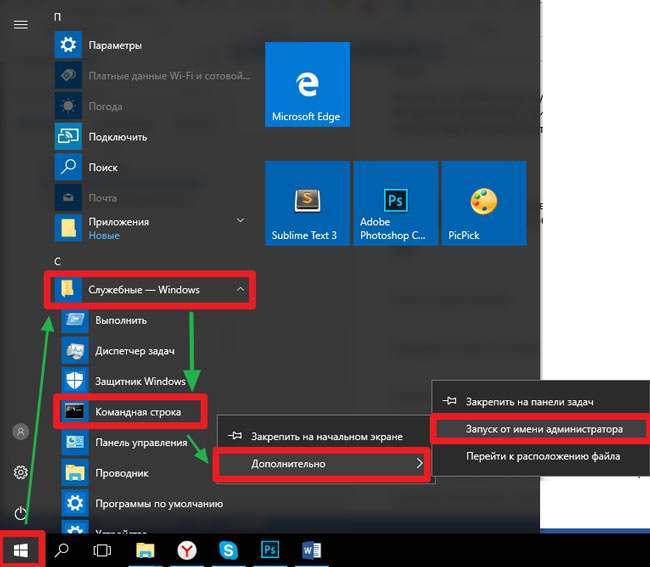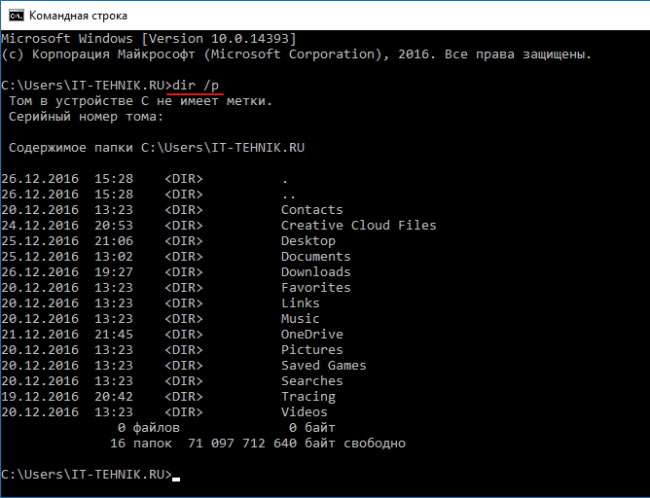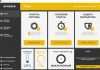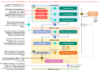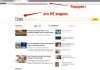Всім привіт. Практично в кожній публікації ми розглядаємо вирішення різних проблем з використанням консолі CMD. І мені доводиться весь час повторюватися, розповідаючи, як запустити командний рядок від імені адміністратора. Тому, вирішив винести дану тему в окрему статтю, щоб більш широко розглянути питання під різними кутами.
ЗМІСТ СТАТТІ:
- Навіщо це потрібно?
- Різновиди
- Способи запуску
- Контекстне меню
- Пошук
- Win + R
- Список додатків
- Починаємо користуватися
Навіщо це потрібно?
Середньостатистичні користувачі рідко вдаються до такого способу, хоча іноді без нього ніяк. А ось мережеві адміністратори просто жити не можуть без «чорного екрану з білим миготливим курсором». Адже це так круто – писати команди, безпосередньо звертаючись до елементів системи, обходячи графічні оболонки. Насправді, Ви можете заощадити масу часу, навчившись користуватися CMD.
Без таких знань Ви навряд чи зможете підкорити собі всі аспекти конфігурації Віндовс. Скажу відверто, пару років тому я сам «боявся» відкривати консоль. Думав, що це під силу тільки хакерам. Тепер же розумію, наскільки все просто влаштовано!
Зараз ми не будемо занурюватися з головою в цей безмежний світ. Однак, вступну екскурсію я для Вас проведу.
Різновиди
У «десятці» доступно два режими:
- командний рядок Windows 10 з правами адміністратора;
- і без прав адміна.
Різниця полягає в наступному. Стандартний спосіб входу пропонує мінімальний набір операцій, які не можуть справляти суттєвого впливу на системні налаштування. Вам дозволено переглядати перелік папок певного розділу, створювати файли, каталоги, переміщатися між ними, змінювати їх назви, видаляти. Далі я докладніше розповім про таких моментах.
Здійснивши вхід з адмін доступом Ви отримуєте практично безмежні можливості: установка програм, управління UAC, зміна параметрів Віндовс. Перераховувати можу дуже довго.
Способи запуску
Як викликати командний рядок в Windows 10? Мені відомо кілька шляхів, про яких зараз розповім. Всі вони гранично прості.
Контекстне меню
Викликати його можна одночасним натисканням клавіш Win + X або, натиснувши кнопку «Старт» правою клавішею мишки. З’явиться щось подібне:
Визначаємося з потрібним нам варіантом (залежно від потреби). Якщо вибрано адмін режим, то попередньо з’явиться попередження: «Дозволити додатком вносити зміни?». Покірно погоджуємося і опиняємося в консолі.
Пошук
Клікаємо на зображенні лупи в лівому нижньому куті, починаємо писати в поле вводу фразу «Командна…» або CMD. Результати відобразяться, клік по яким запустить утиліту. Для входу під адміністратором, на результаті пошуку слід викликати контекстне меню і там буде необхідний пункт.
А можна просто клацнути мишкою по результату, затиснувши Shift+Ctrl
Win + R
Зазначене поєднання відкриває вікно «Виконати», в якому прописуємо три чарівні літери «CMD» і натискаємо «ОК». Цей спосіб підходить тільки для запуску в стандартному режимі:
Список додатків
Заходимо в «Пуск» (Старт) і починаємо гортати перелік додатків, поки не дійдемо до папки «Службові», розкривши яку побачимо бажаний компонент:
Підсумком будь-якого з вищевказаних способів стане відкриття вікна консолі з курсором, який блимає, запрошуючи нас написати щось.
- Як відключити непотрібні системні служби Windows 7 / 8 / 10
- Змінюємо зовнішній вигляд Windows при вході в систему
- Відновлюємо пароль Apple ID: всі способи
- Як поставити будильник на комп’ютері Windows
- Як поставити пароль на документ Word
- Гарячі клавіші Windows 7 — 10
Починаємо користуватися
Де командний рядок в Windows 10 розібралися. Тепер розповім про базових запитах для ознайомлення.
dir
Скорочення від «directory» (каталог). Відображає весь контент, що знаходиться в поточній папці. Але якщо перелік дуже довгий, то може не вміститися на одному екрані (буде обрізаний). Щоб можна було перегортати сторінки вводимо:
dir /p
Йдемо далі:
cd
Вона дозволяє здійснювати перехід між папками. Щоб перейти на рівень вище, вводимо:
cd..
Для «стрибка» в кореневий каталог диска:
cd\
Знаючи назву директорії, можемо вказати даний запит в наступному форматі:
cd ИМЯ_КАТАЛОГА
Це дозволить перейти у вказане місце (якщо воно знаходиться на рівень вище або нижче, перескочити не вийде):
Поблукали, походили? Зараз розповім, як створити папку в командному рядку, запущеної від імені адміністратора :
md ИМЯ_НОВОГО_КАТАЛОГА
Видалення проводиться так:
rd ИМЯ_СУЩЕСТВУЮЩЕГО_КАТАЛОГА
Створення файлу:
copy con НАЗВАНИЕ_НОВОГО_ФАЙЛА
Видалити можна командою:
del НАЗВАНИЕ_ФАЙЛА
Насправді їх дуже багато. Я не буду заглиблюватися в дану область. Кому цікаво, шукайте інформацію на теренах Гугла / Яндекса. Тепер тема “Командний рядок в Windows 10: як викликати, використовувати?” трохи прояснилася для Вас.
З повагою, Віктор!