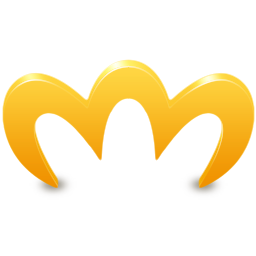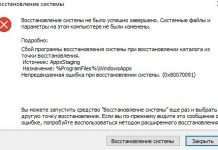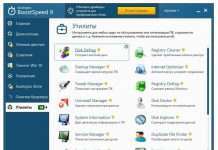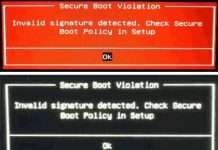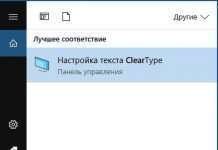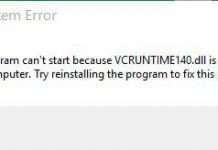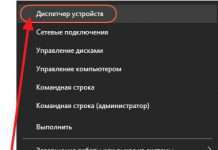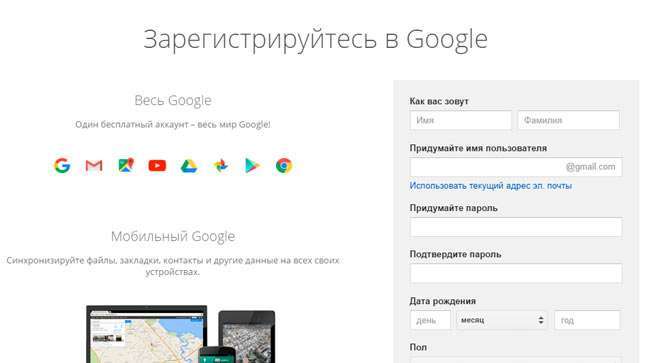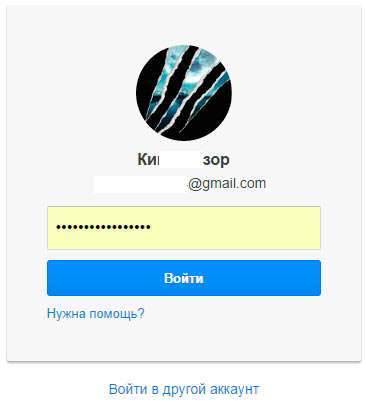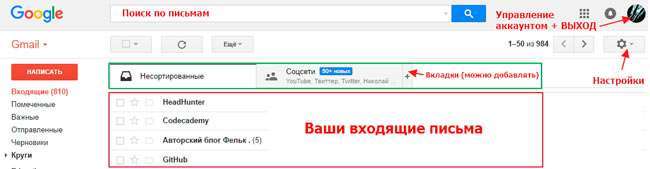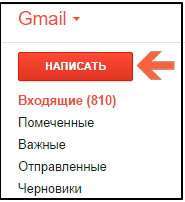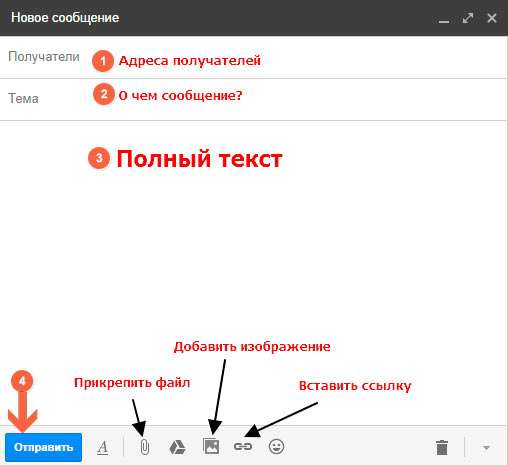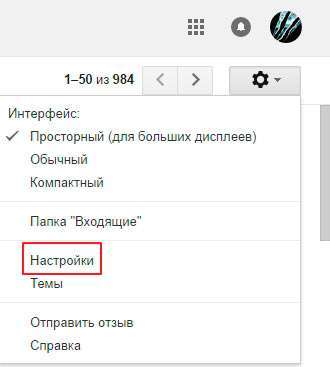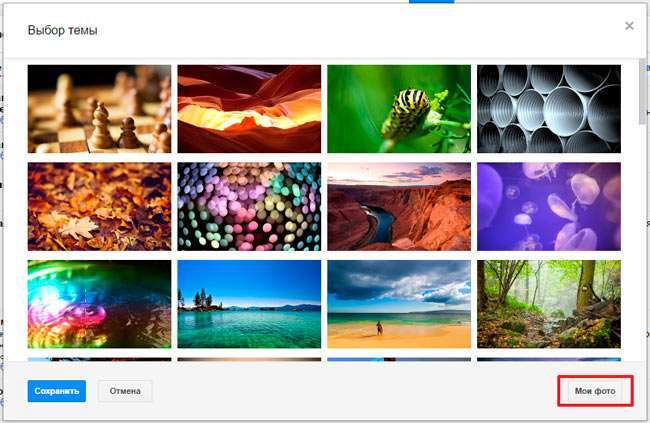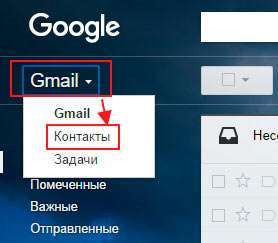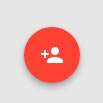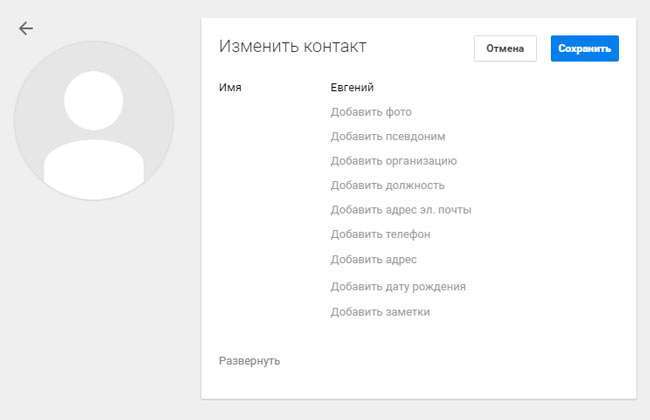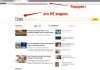Доброго дня. Спілкування в інтернеті, ведення ділового листування – це найважливіша складова частина життя сучасної людини. Існує безліч поштових сервісів, але найпопулярнішим є рішення від Гугл. Сьогодні я розповім, як створити пошту на gmail com, завести пошту Google, а також виконати вхід в обліковий запис.
ЗМІСТ СТАТТІ:
- З чого почати?
- Створення нового облікового запису
- Заходимо в поштовий сервіс
- Створюємо і відправляємо листи
- Налаштування
- Як додати адресу в книгу контактів?
З чого почати?
Можливо дві ситуації, коли у Вас:
- вже є «учетка» і Ви хочете створити e-mail;
- поки нічого не налаштований.
Обов’язково розглянемо обидва випадки.
Створення нового облікового запису
Переходимо по посиланню і заповнюємо всі поля форми. Зверніть увагу, в одній з рядків потрібно вказати ім’я користувача. Воно, згодом, і стане Вашим поштовою адресою.
Нічого складного, головне – придумати складний пароль і не забути пароль в майбутньому!
Тепер перед Вами розкриється багатогранний світ сервісів Google. Зможете за допомогою цього облікового запису додавати відео на Youtube, працювати з онлайн-документами, управляти хмарним сховищем і багато іншого. Якщо ці теми цікаві, напишіть в коментарях, і я обов’язково підготую корисні статті для Вас.
Як створити поштову скриньку на gmail com розібралися. Тепер переходимо до наступного питання.
Заходимо в поштовий сервіс
Щоб виконати gmail com вхід в електронну пошту, слід перейти на цю сторінку. Там спочатку Вас попросять вказати адресу, а потім пароль:
Можливі проблеми
Іноді доступ може бути заблокований. Я не раз з таким стикався. Найдивніше, що на інших ПК все працювало відмінно, але користувач у себе вдома не міг зайти в пошту. Найпоширенішою причиною цього є віруси. Раджу перевірити систему з допомогою DrWeb CureIt / AntiMalware від Malwarebytes або ж виконати сканування Вашим антивірусом. Також рекомендую прочитати статтю про рекламних віруси, які можуть вплинути і на дану ситуацію.
Другий «несправністю» є банальна помилка, коли користувачеві потрібно увійти в пошту gmail com, але замість цього він намагається зайти на gmail.ru (із закінченням RU). Це абсолютно інший сервіс, який не має нічого спільного з Гуглом.
Якщо все пройшло без проблем, то Ви побачите Вашу теку з вхідними. Інтерфейс сервісу не такий вже і складний:
Велику частину вікна займає область перегляду листів. Над нею розташовані вкладки, які можна створювати вручну, натиснувши на «+»). Вгорі є пошукова рядок, яка дуже стати в нагоді якщо у Вас накопичаться сотні повідомлень.
Зверніть увагу на правий верхній кут. Там є символ Вашого аккаунта – стандартний або той, який Ви ставили у налаштуваннях Google. Якщо на нього натиснути, то з’явитися невелике віконце з кнопкою «Вийти» (Log out).
Рекомендую після перегляду «Вхідних» або інших дій з аккаунтом, обов’язково виходити. Це захистить Вас від розкрадання даних сторонніми особами. Особливо це актуально, якщо Ваш комп’ютер розташований у загальнодоступному місці (на роботі).
Створюємо і відправляємо листи
- Спочатку потрібно увійти в поштову скриньку gmail com з посиланням;
- Вказуємо логін і пароль (якщо попросить), або ж Вас відразу «перекине» на особисту сторінку;
- Зліва бачимо кнопку «Написати». Натискаємо:
- Тепер вказуємо одержувачів (одного або декілька, через кому), тему та текст повідомлення. Можна прикріпити файл, зображення або відео додати посилання, смайлики і документи Google Drive:
Елементарно, погодьтеся. Тепер трохи розповім про кастомізації інтерфейсу і інших параметрах відправлення.
Налаштування
Спочатку ніхто над цим не переймається, але з часом руки доходять до більш тонких налаштувань поштового аккаунта. Знайти їх можна, клацнувши по значку «шестірня» у правому кутку зверху:
Насправді опцій дуже багато. Раджу відразу ж налаштувати автоматичну вставку підпису, автовідповідач (за необхідності). Для кожного елемента є докладні описи і довідка. Тому, не буду зупинятися на розжовуванні очевидних речей.
Ще хотів би відзначити можливість вибору оформлення. В меню під пунктом «Налаштування» (дивіться скріншот вище) є елемент «Теми»:
Ви можете вибрати готові шаблони або вказати своє фото, натиснувши на відповідну кнопку.
Автор рекомендує:
- Як відправити листівку по e-mail
- Як вкласти зображення і html в лист Outlook
- Як налаштувати Яндекс пошту на Windows 10
Як додати адресу в книгу контактів?
У головному вікні зліва є напис Гугл пошта gmail, клікнувши по якій можна розкрити список і там вибрати «Контакти»:
У кутку праворуч побачите кнопку з людиною і плюсик, яку і слід натиснути для додавання нового контакту:
Відкриється нове вікно, де можна вказати вичерпну інформацію, додати фото і т. д.
Якщо захочете в майбутньому відредагувати дані, то просто переходите в «Контакти», там знаходите потрібну особу в списку і вибираєте режим зміни (значок у вигляді олівця). У цьому ж вікні можна виконати імпорт на випадок, якщо Ви видалили записи телефонної книги на Android смартфоні. Детальніше про це – за посиланням.
На цьому все! Як бачите електронна пошта Gmail – це дуже простий інструмент. Але якщо у Вас виникли питання по сервісу – обов’язково задавайте їх у коментарях.
З повагою, Віктор!