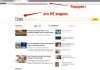Ранні представники сімейства windows на відміну від її 10 версії після інсталяції і перевстановлення виносили автоматично на робочий стіл графічний значок «мій комп’ютер». Що було зручно, адже він спрощує роботу користувача з системними розділами жорсткого диска, властивостями і сервісами ос. У десятій версії поміщати іконку доведеться самостійно. Є ряд перевірених способів, як вивести значок «мій комп’ютер» на робочий стіл в windows 10, застосовуючи можливості ос.
Налаштування параметрів персоналізації
Найбільш простий спосіб помістити іконку “мій комп’ютер” на екран-скористатися “персоналізацією»:
- правою кнопкою миші натиснути на чистому полі робочого екрану;
- у контекстному меню знайти” персоналізація “і вибрати;
- перейти в” теми »;
- в крайньому правому меню знайти “параметри значків робочого столу »;

- встановити прапорець на” комп’ютер « і натиснути »ок “.

В останньому вікні галочки можна поставити і навпроти інших значків в меню. Так процедуру не доведеться робити двічі. Якщо буде потрібно прибрати з екрану ” мій комп’ютер » або інші папки, проробляють аналогічну процедуру, тільки на завершальному етапі знімають галочки навпроти відповідних пунктів. Скористатися цим методом вийде тільки, якщо os windows 10 активована. В іншому випадку доступу до » персоналізації ” не буде.
До значків столу доступ можна отримати і через « панель управління ». Системну папку можна викликати пошуком на панелі пуск. У вікні управління в рядку пошуку потрібно вписати з маленької літери слово “значки ” і натиснути enter. З випав списку вибрати ” налаштування панелі завдань ” » випаде вікно параметрів з меню ” персоналізація “. Далі діють, як описано вище.

Спосіб за допомогою редактора реєстру
Спосіб виявиться корисний тим користувачам, у яких os windows 10 не активована, але є права адміністратора. Щоб дістатися до редактора, потрібно натиснути з клавіатури одночасно кнопки win + r (значок вікон ос). У вікні, що відкрилося внизу екрану, в рядку» відкрити ” ввести слово з маленької літери regedit (без пробілів на початку і кінці слова). Натиснути enter. Далі дозволити додатку вносити зміни, натиснувши “так”.

Тепер для виведення значка “мій комп’ютер” на екран робочого столу потрібно у спливлому вікні вибирати папки в наступній послідовності:
- знайти і відкрити папку, в назві якої є слово ” user»;
- знайти softwareі відкрити microsoft;
- перейти в windows;
- вибрати currentversion;
- натиснути папку explorer, а потім advanced.

Кожна операція буде відображатися в правому блоці вікна. Після вибору пункту advanced в цьому блоці з файлами потрібно знайти об’єкт з назвою hidelcons. Поруч з ним буде розташована комбінація цифр. У ній замість числа 32 потрібно вказати 0. Підтвердити дію. Якщо в списку файлу з подібним ім’ям не виявиться, його потрібно створити самостійно. Для цього слід натиснути мишею на чистій області правого блоку. Викликати меню правою клавішею. Потім вказати “створити«, вибрати з переліку»параметр dword 32”.

Спосіб за допомогою команди розширення
В windows 10 за швидке виконання операцій відповідають спеціальні команди і розширення. Одне з них ” rundll32 shell32.dll,control_rundll desk.cpl,, 5 » без лапок. Фразу прописують в полі ” відкрити » вікна « виконати », яке відкривається за допомогою одночасного натискання win+r . Вибрати ” ок ” » у спливл вікні встановити галочки поруч з потрібними елементами системи. Якщо команда не спрацювала, варто перевірити правильність її внесення в поле ” відкрити “.

Винесення простого ярлика на екран
Попередні методи виносили (дублювали) на робочий стіл пк або ноутбука системний об’єкт. Але в windows 10 можна закріплювати і ярлики. Винести його на екран найпростіше. Спочатку потрібно відкрити провідник (на панелі пуск). Знайти пункт»цей комп’ютер”. Захопити його мишею і просто витягнути на будь-яку частину робочого столу. Перевірити, закривши провідник, що на екрані з’явився значок «цей комп’ютер» з нижньою стрілкою. Її поява говорить про пряме посилання на об’єкт, правда вам не буде доступно властивість системи.

Початківцям користувачам розумніше скористатися першим метод і останнім. Робота з реєстром і командами може бути небезпечна для системи. У разі допущення помилок при виконанні операції можуть виникнути збої в роботі ос. Але якщо іншого виходу немає, потрібно перевіряти вводяться дані перед натисканням «ок».
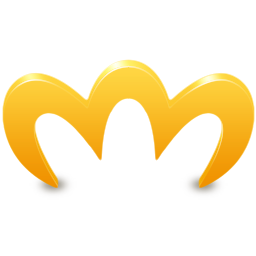




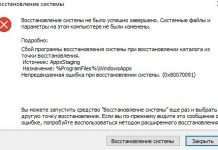
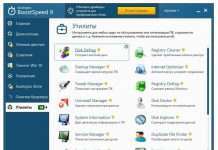

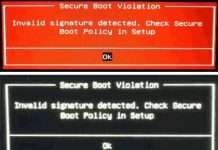











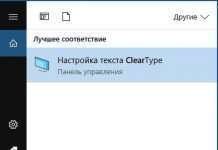
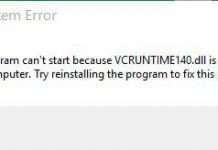
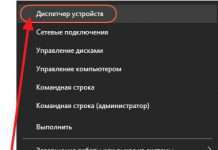





![Apple: тремтіння екрану ipad mini 6-це норма [відео]](http://miranda.org.ua/wp-content/uploads/2021/09/ykwo1gxz2kfibw8gmjavcrxr4cm7krz2cz1uk4h-100x70.jpg)


![[dc fandome 2021] дуейн джонсон, перший уривок з “чорного адама” і погляд за лаштунки](http://miranda.org.ua/wp-content/uploads/2021/10/dxjklm-100x70.jpg)