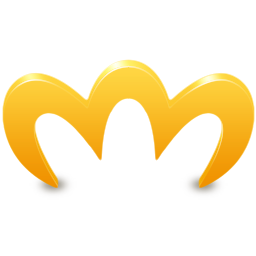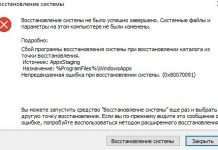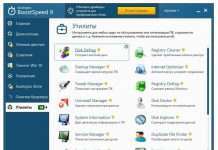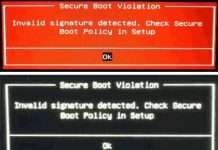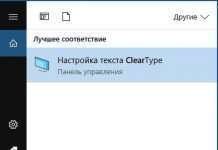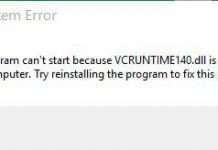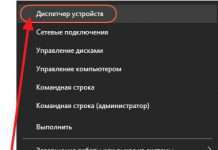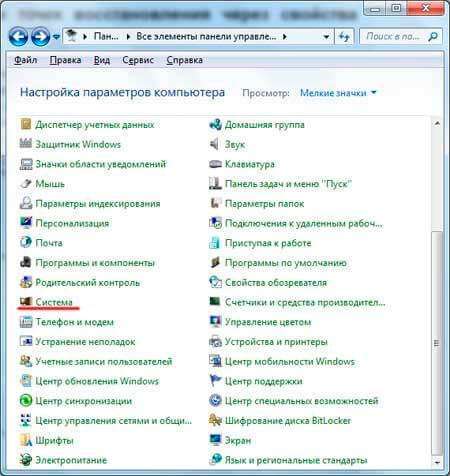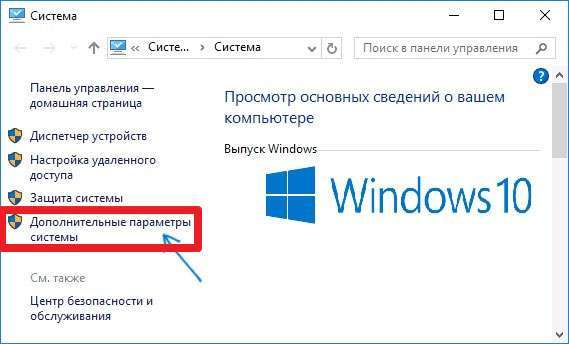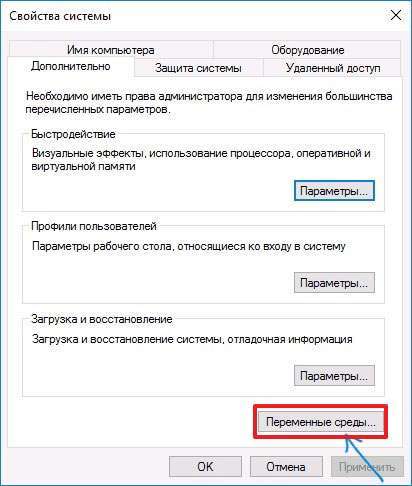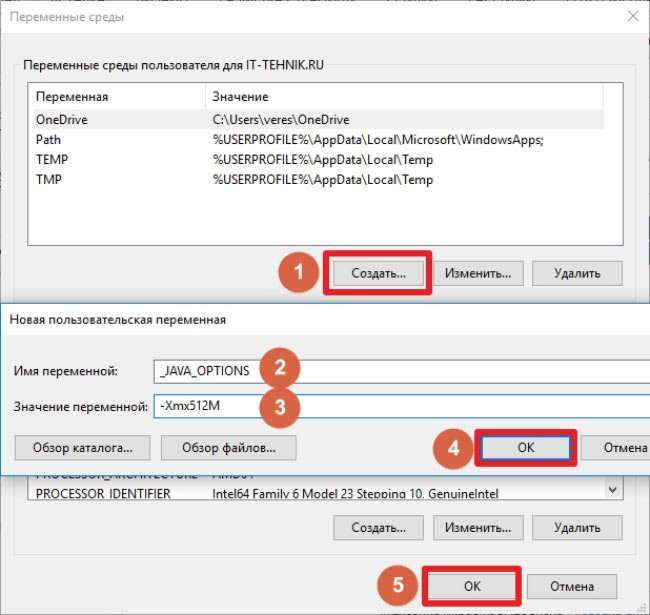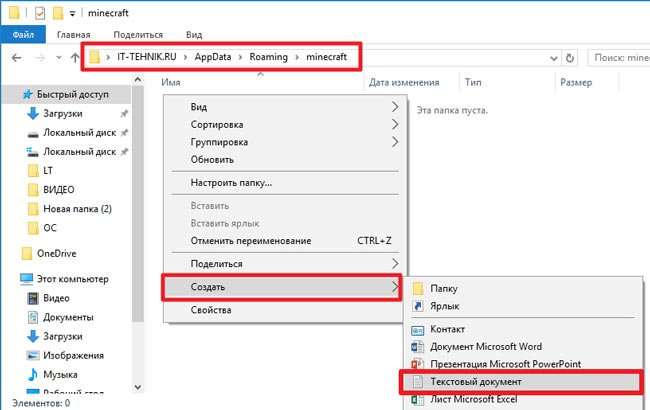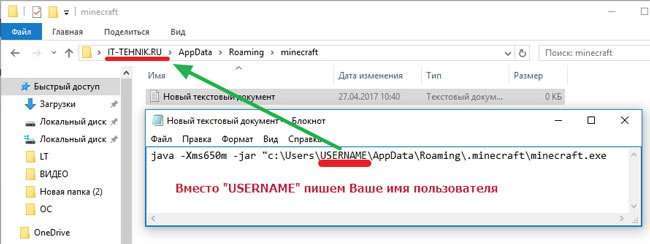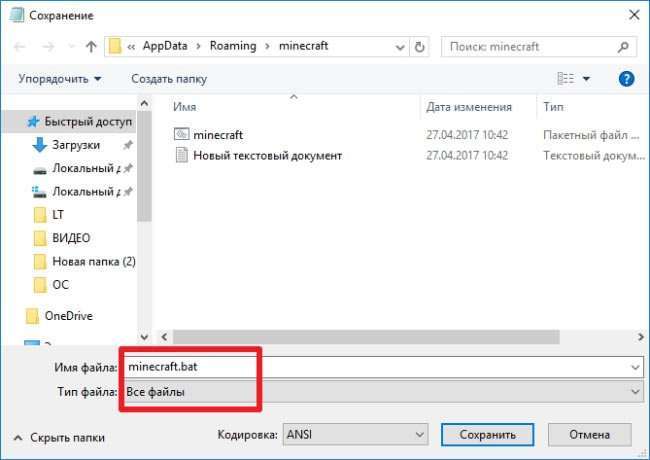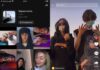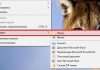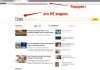Доброго дня. Дана публікація присвячується всім поціновувачам Minecraft та інших ігор, що вимагають встановлення Java. Днями знайомі попросили допомогти: при спробі запустити Майнкрафт у них з’являлося повідомлення – Java Virtual Machine Launcher помилка, як виправити зараз розповім.
ЗМІСТ СТАТТІ:
- Недолік пам’яті
- Параметри змінної середовища
- Створення файлу запуску
Недолік пам’яті
При установці Джави, необхідної для роботи деяких ігор, відображалося наступне вікно:
Вона вказує на те, що для створюваної віртуальної машини не вистачає пам’яті. Дуже часто подібна ситуація виникає, якщо некоректно виходити з гри (натиснувши Alt + F4 ) або при раптовому відключенні ПК.
У моєму випадку, помилка з’явилася після того, як користувач випадково видалив компонент Java, потім намагався перевстановити, але на останньому етапі інсталяції відображалося вищезазначене вікно.
На зарубіжних джерелах знайшов два рішення. Почну з більш простого.
Параметри змінної середовища
- Відкриваємо панель управління. У Windows 7 це можна зробити через меню «Пуск», в «десятці» достатньо клікнути правою кнопкою мишки по кнопці «Старт» (або натиснути Win + X ), і вибрати зі списку потрібний елемент:
- Переходимо до розділу «Система»:
- Зліва натискаємо на посилання «Додаткові параметри…»:
- У новому вікні знизу є кнопка «Змінні середовища», яку варто натиснути:
- Клікаємо по кнопці «Створити…», присвоюємо нової змінної:
ім’я «_JAVA_OPTIONS»
значення «-Xmx512M»
- Обов’язково зберігаємо всі зміни, натиснувши на ОК. Перезавантаження комп’ютера не потрібно.
Тепер при запуску інсталятора Джава помилка Java Virtual Machine Launcher не з’явитися.
Переходимо до другого способу.
Рекомендуємо:
- Виправляємо помилку «Опаньки» в Google Chrome
- Що робити якщо не працює безпечний режим Windows 10
- Як відновити видалені фотографії, повідомлення, контакти на iPhone?
- d3dx9_43.dll завантажити, щоб усунути помилку на комп’ютері
- Чотири способи отримати роль адміністратора в Windows 10
Створення файлу запуску
Покажу це на прикладі Minecraft.
- Відкриваємо власну папку, де зберігаються ігрові налаштування. Для цього натискаємо Win + R і пишемо команду:
%appdata%
- На екрані відобразиться каталог, в якому потрібно знайти ігрову директорію, увійти в неї і всередині створити новий текстовий документ (Блокнот):
- Туди варто записати наступну фразу:
java -Xms650m -jar “c:\Users\USER_NAME\AppData\Roaming\.minecraft\minecraft.exe
Замість USER_NAME пишемо назву свого аккаунта. Воно вказано в адресному рядку вікна. Обліковий запис не повинен містити російських символів. Тільки латинські (англійські), інакше спосіб не спрацює.
- Тепер натискаємо на пункт меню «Файл», потім вибираємо «Зберегти як». Вказуємо ім’я «minecraft.bat» і вказуємо тип «Все…», як показано на скріншоті:
- Залишилося тільки створити ярлик для створеного елемента і відправити його на робочий стіл, щоб через нього запускати гру.
Ви дізналися, як виправити помилку Java Virtual Machine Launcher. Але якщо питання залишилися, обов’язково задавайте їх з допомогою форми коментування внизу сторінки.
З повагою, Віктор!