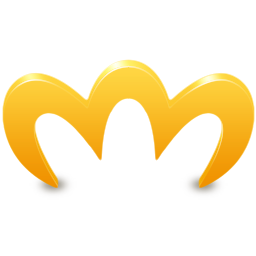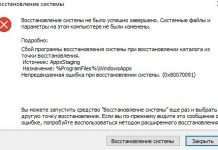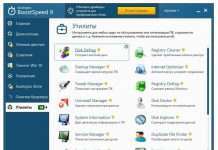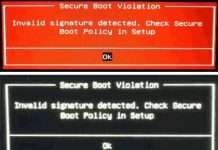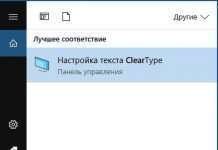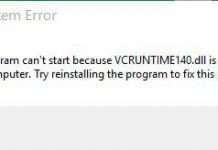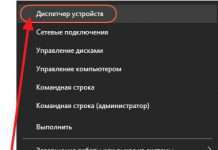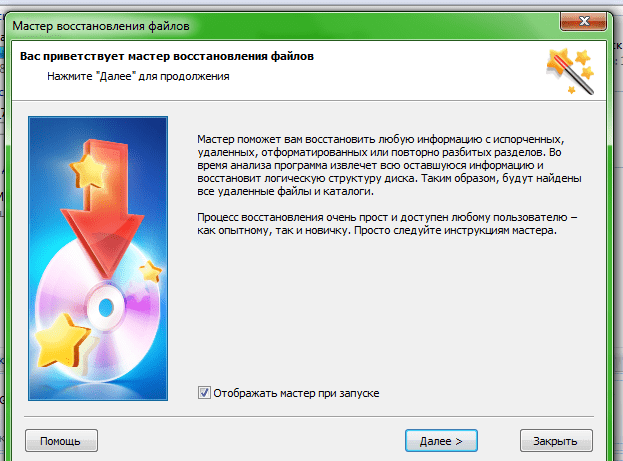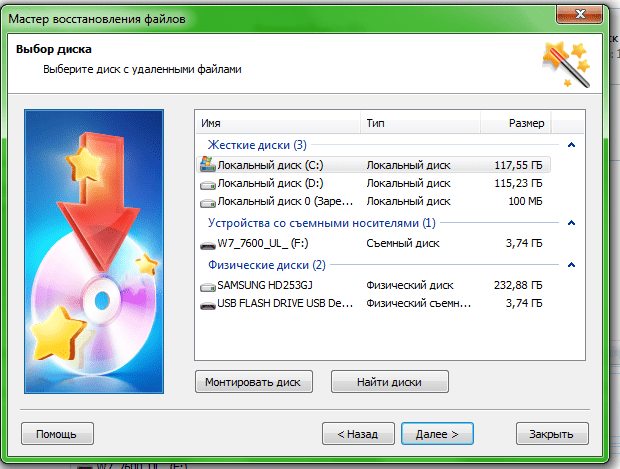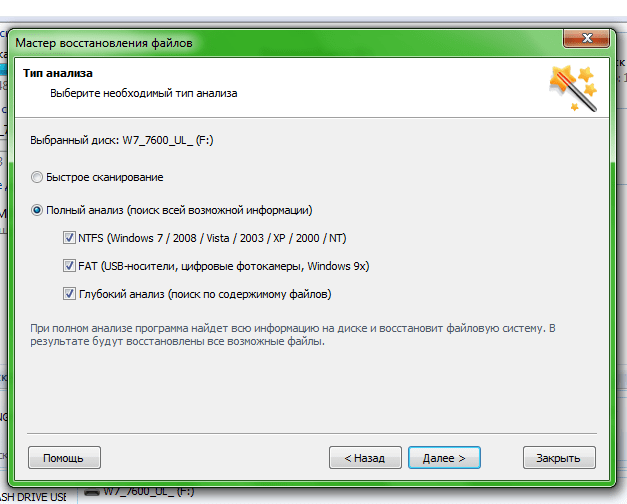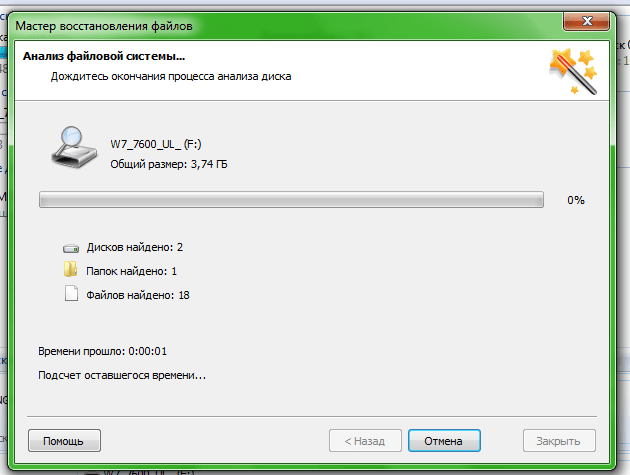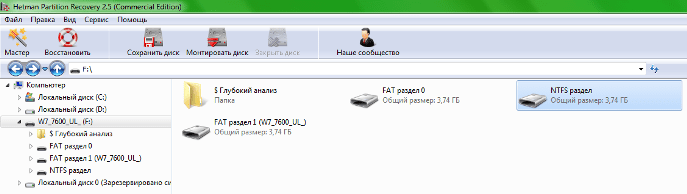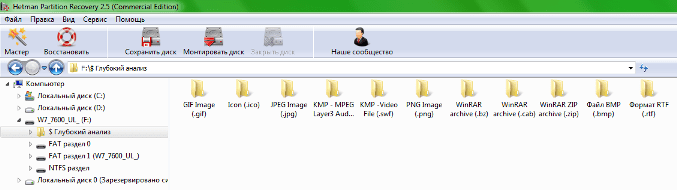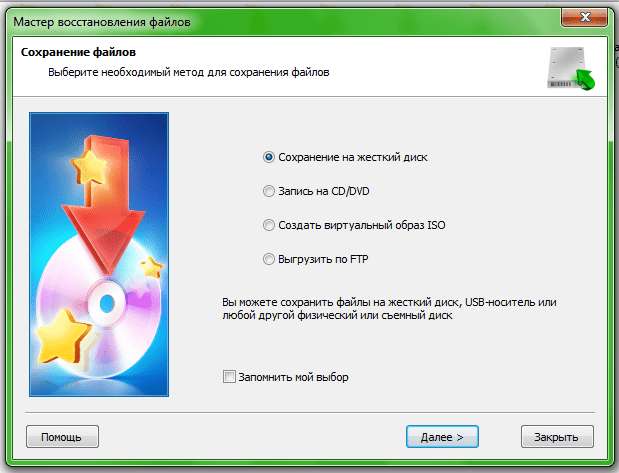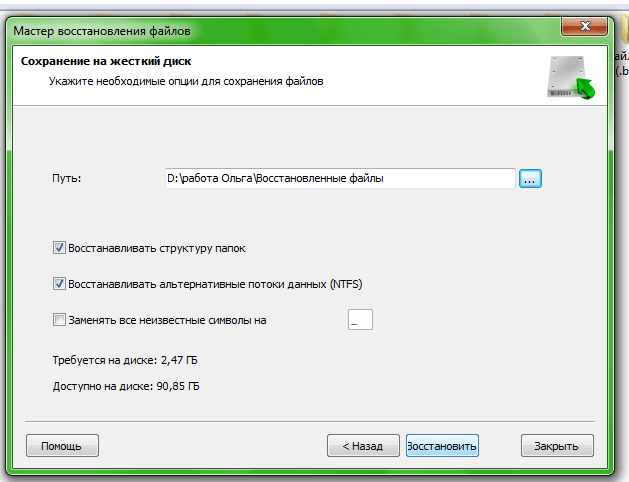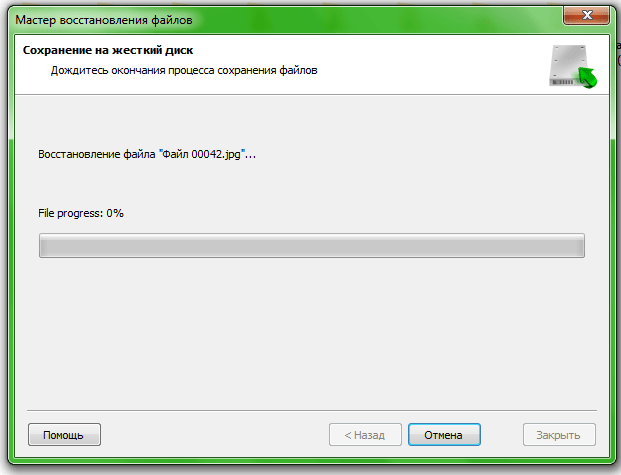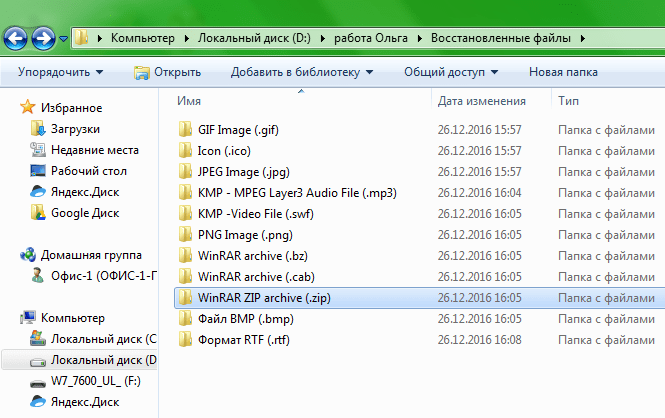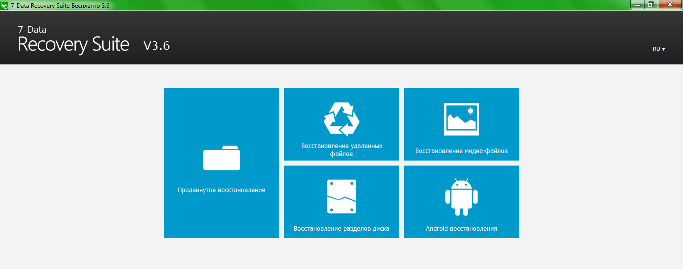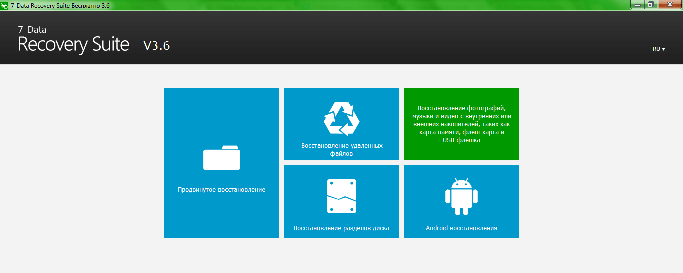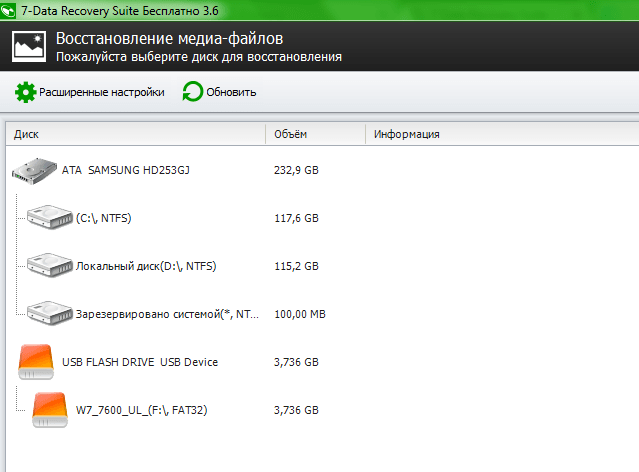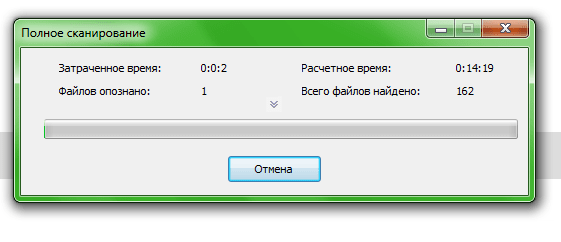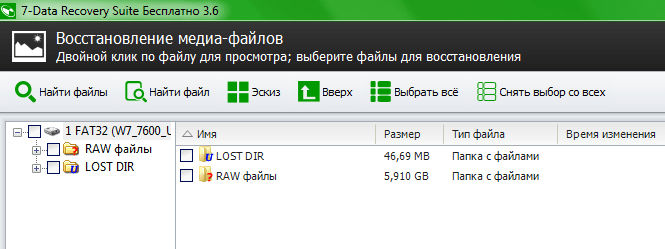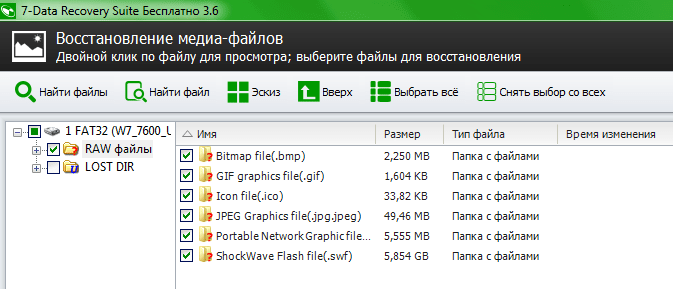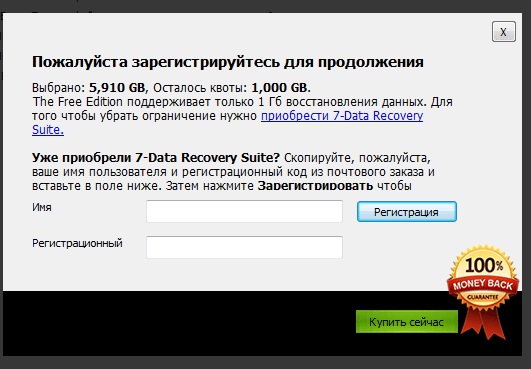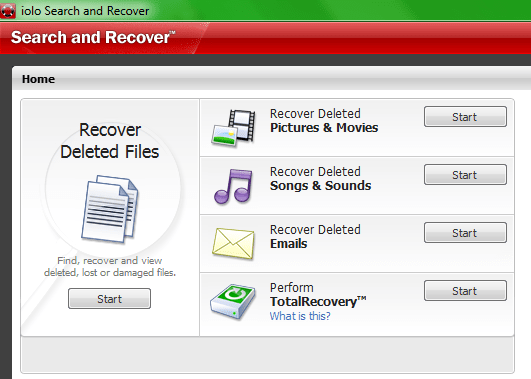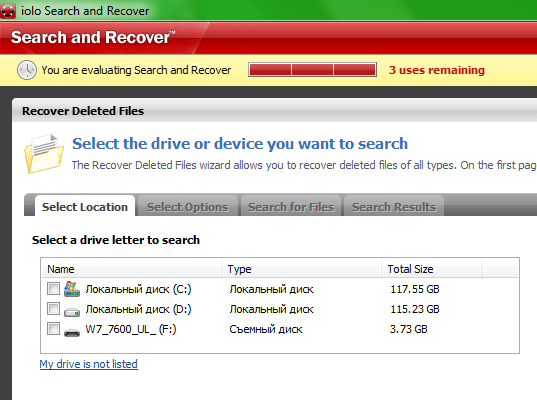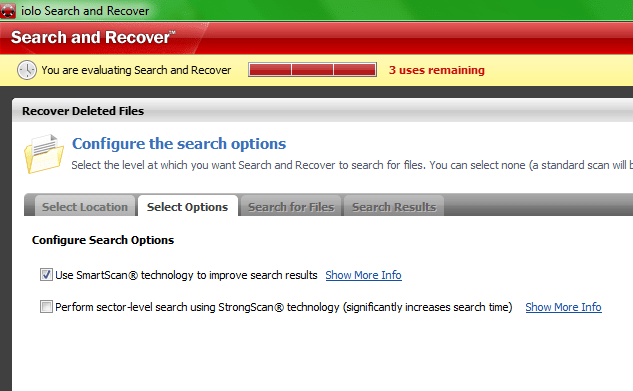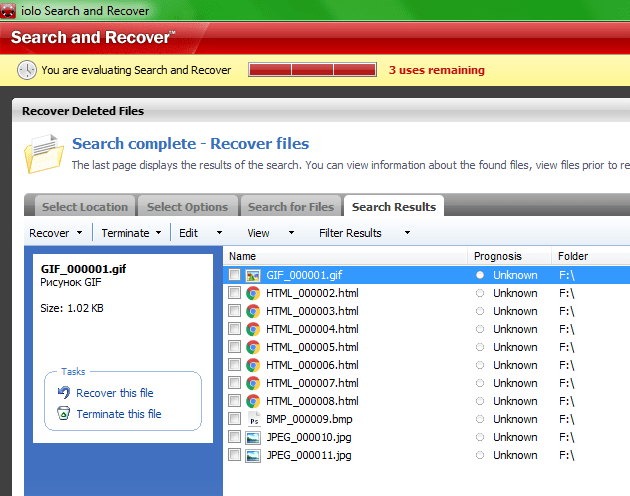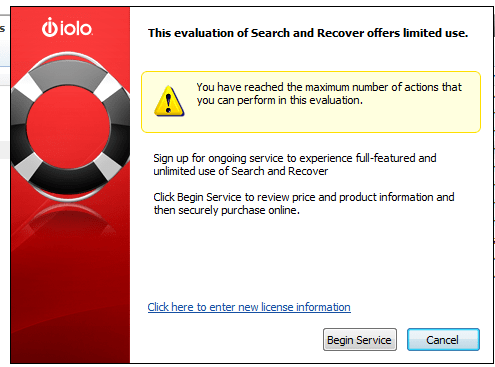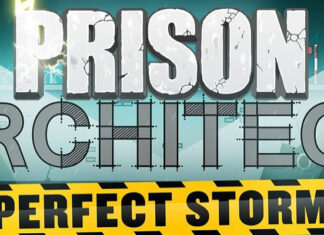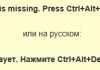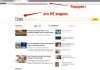Доброго дня. У наш час існує велика різноманітність всіляких носіїв інформації, які мають досить великий обсяг і здатні вміщати безліч самих різноманітних файлів. З одного боку це чудово, коли можна зберігати і поширювати важливу інформацію, «збирати» сімейних архів фотографій в електронному вигляді або слухати улюблену музику в будь-якому зручному випадку.
Флешки, жорсткі диски комп’ютерів та карти пам’яті – безумовно відмінний спосіб зберігання різних даних, вони мають тривалий термін експлуатації і, в разі чого, легко змінюються на більш нові.
Однак дуже часто так трапляється, що дані втрачаються після «зараження» вірусами, збоїв у роботі або системних помилок, що деколи стає справжньою катастрофою, адже так можна втратити важливі документи фотографії, зібрані за кілька років і багато іншого.
Щоб уникнути таких неприємностей, численні компанії-розробники комп’ютерного софта створюють комплекс програм для відновлення даних, кожна з яких відрізняється своїми особливостями та ефективністю роботи.
Отже, ми маємо флешку, яку, по недосвідченості, випадково відформатували. Вона містила дуже багато важливої інформації, фото та інші файли, серед яких ліцензійна вінда, втрачати яку також не дуже хочеться. Давайте спробуємо «прогнати» флешку через утиліту для відновлення і оцінити ефект від цього.
Для «чистоти експерименту» ми використовуємо декілька програм і порівняємо їх роботу, адже завжди існує ймовірність відновлення не всього обсягу інформації.
ЗМІСТ СТАТТІ:
- Hetman Partition Recovery – утиліта відновлення файлів
- 7-Data Recovery Suite – утиліта для відновлення видаленої інформації
- Search and Recover – програма для пошуку віддалених, пошкоджених або втрачених файлів
- Висновки
Hetman Partition Recovery – утиліта відновлення файлів
Hetman Partition Recovery – програма від компанії Hetman Software, використовує інноваційні алгоритми пошуку в своїй роботі, що забезпечує можливість відновити будь-яку інформацію з жорстких і переносних карт пам’яті, а також різних медіа носіїв. При цьому, відновлювати дані з відформатованих носіїв, що використовують FAT і NTFS, віддалену інфу з кошика Windows, з пошкоджених носіїв, файли, втрачені в результаті системних збоїв або вірусних атак.
Саме така інформація подається про даною програмою на сайті розробника. Однак, для того, щоб перевірити ефективність, варто встановити софт і випробувати в роботі.
Отже, у нас є флешка, «покладена» недосвідченим користувачем ПК, а якої перебувала дуже цінна інформація. Ставимо програму, запускаємо і намагаємося відновити дані.
При запуску утиліти нас «зустрічають» підказки «Помічника» – майстра відновлення. Мабуть, скористаємося «послугою», щоб виконати все правильно.
Тиснемо «Далі» і бачимо, що пропонується вибрати носій інформації, файли з якого потрібно відновлювати. Вибираємо флешку і «йдемо» далі:
Наступний крок – програма пропонує вибрати тип сканування, який може бути швидким або повним. Після недовгих роздумів вибираємо «Повне сканування» (так, щоб уже напевно). «Галочки» не чіпаємо, нехай все буде так, як запропоновано:
Утиліта виробляє аналіз файлової системи і «просить нас трохи почекати.
Варто зазначити, що пошук зайняв досить багато часу (хвилин 15, напевно), але програма відображає знайдені файли таким чином:
За методом «проб і помилок» ми знайшли втрачені дані в папці «$ Глибокий аналіз», де вона розташовується в папках відповідно до типу файлів:
Всі необхідні файли слід виділити і «стягти» в праве поле, яке називається «Список відтворення».
Тиснемо «Відновити» і отримуємо вікно, в якому потрібно вибрати метод збереження файлів. Ми вибираємо «Зберегти на жорсткий диск»:
Тиснемо «Відновити» і спостерігаємо прогрес відновлення на жорсткий диск комп’ютера. При цьому варто відзначити, що якщо інформація не відновлюється зі знімного носія, як у нашому випадку, а наприклад, з локального диска D, то відповідно, збереження варто виконати на інший носій або локальний диск.
Процес відновлення теж займає не одну хвилину, але в підсумку збереження закінчено.
Потрібно перевірити наявність файлів і їх відповідність папки для збереження:
Отже, можна побачити, що збереглася аналогічна сортування по папках, у кожній з яких містяться вилучені раніше файли.
Це означає, що роботу програми можна вважати успішною.
Давайте перейдемо до наступної утиліті і подивимося, що вдасться зробити з її допомогою.
7-Data Recovery Suite – утиліта для відновлення видаленої інформації
В описі програми значиться, що вона відноситься до спеціалізованого ПЗ, що надає широкі можливості «реанімування» втрачених даних. Вона працює з пошкодженими і форматированными розділами жорстких дисків, вилученими з кошика файлами, будь-якими типами знімних носіїв і ОС Android.
Однак, щоб переконатися в ефективності роботи проги, її треба випробувати. Отже, програма встановлена і запущена, і давайте оцінимо якість її роботи.
На «стартової» сторінці необхідно вибрати тип відновлення у відповідності з носієм інформації, який був «очищений».
Слідуючи логіці і підказок, нам потрібно вибрати «Відновлення медіа-файлів»
Утиліта пропонує виконати вибір диска відновлення. Ми вибираємо флешку і «йдемо далі.
Як зазначено, прога виконує повне сканування, і давайте дочекаємося його закінчення.
Після завершення сканування в робочому полі відображаються дві папки:
Якщо відкрити кожну по черзі, то видалені файли «знайшлися» у папці RAW файли:
Натискаємо «Зберегти» і бачимо вікно реєстрації.
Так як реєстраційний ключ знайти не вдалося – закриваємо програму і переходимо до наступної.
Search and Recover – програма для пошуку віддалених, пошкоджених або втрачених файлів
В описі до утиліті зазначено, що вона може відновити дані з різних носіїв, у тому числі поштові повідомлення і веб сторінки. Також можна відновити дані з очищеної кошика, зображення і відео файли різних форматів.
Однак, давайте ознайомимося з утилітою більш детально і оцінимо якість і зручність роботи з нею.
Стартова сторінка програми виглядає таким чином:
Тут запропоновано вибрати типи файлів, які необхідно відновити, але всі написи англійською, а тому будемо діяти інтуїтивно.
Отже, вибираємо «Відновлення видалених файлів». Тиснемо «старт» – з’являється поле, що пропонує вибрати носій, що підлягає відновленню:
Наступний етап передбачає вибір типу сканування.
Ми вибираємо «Глибоке сканування» і спостерігаємо за процесом. Фінал сканування виглядає наступним чином:
Візуально, результат зовсім не вражає, адже на флешці було багато інформації, проте давайте подивимося, що буде далі. Виділяємо все знайдене галочками і тиснемо «Відновити». Тут необхідно вибрати шлях збереження. Після всіх виконаних маніпуляцій виявляється, що файли треба зберігати кожний окремо. Вже на збереженні третього файлу виявляється, що код активації, який прийшов на пошту, передбачає обмежене застосування програми.
Якщо зайти в папку з файлами, то виявляється, що вони не відкриваються або відкриваються некоректно.
Саме з цієї причини роботу з програмою можна вважати повним провалом, адже файли так і не були відновлені. Тому можна сміливо закривати вікно і відзначити її найнижчою оцінкою.
Висновки
За результатами всієї виконаної роботи можна зробити висновок, що Hetman Partition Recovery є найбільш оптимальним варіантом серед даних утиліт.
Він має чіткий і простий інтерфейс, не вимагає глибоких знань англійської (що вельми зручно для багатьох користувачів), а реєстраційний ключ, який надають розробники, «працює» коректно.
Скачайте безкоштовно програму для відновлення даних з жорсткого диска або іншого носія даних після форматування і з легкістю відновити всю втрачену інформацію!